 This tutorial is part of our WordPress Management tutorial series. In this tutorial, you will learn how to update your WordPress installation automatically from your WordPress dashboard.
This tutorial is part of our WordPress Management tutorial series. In this tutorial, you will learn how to update your WordPress installation automatically from your WordPress dashboard.
***
How To Update Your WordPress Installation From The WordPress Dashboard
The WordPress development team frequently releases new WordPress updates to add security and/or bug fixes to the software or to upgrade its functionality of add new features.
In this tutorial, you will learn about the built-in WordPress automatic upgrade feature and how to update your WordPress installation automatically to the latest WordPress version from your dashboard.
WordPress Automatic Upgrade Feature
WordPress has a built-in feature that allows you to automatically transfer data like new software versions, plugins and themes from the main WordPress site (WordPress.org) to the WordPress installation files in your server. It also automatically uploads, extracts and places all data directly into the correct folders in your web server.
![]()
From WordPress version 3.7, maintenance and security updates can now be automatically applied to your site, eliminating the need to perform minor version upgrades yourself …
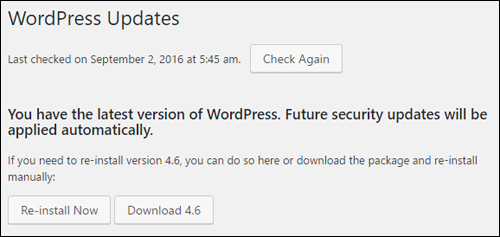
Depending on your hosting setup, WordPress may be able to apply minor updates automatically …

If your site is enabled for automatic upgrades, you may receive automated email notifications from WordPress when these updates are made …
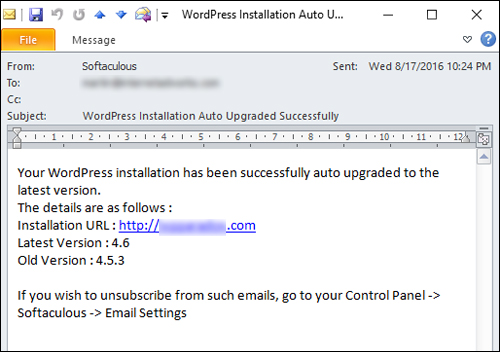
(WordPress Auto-Upgrade Feature – Email Notification)
![]()
The ability to perform updates automatically directly inside your WordPress admin area is extremely convenient, but it may not always work in your particular webhosting or server environment.
Even WordPress themselves acknowledge this. As stated on the official WordPress site: “If the automatic upgrade doesn’t work for you, don’t panic, just try a manual update.”
As you will learn in the tutorials below, the automatic updating feature in WordPress is useful for:
- Updating WordPress installation software automatically to the latest version.
- Uploading and installing WordPress Plugins to your server.
- Updating WordPress plugins automatically to the latest version.
- Uploading and installing WordPress Themes to your site.
- Upgrading WordPress Themes automatically to the latest version.
Complete the tutorial below to learn how to update WordPress automatically via your WordPress dashboard.
Upgrading Your WordPress Installation Automatically Using The WordPress Dashboard – Tutorial
WordPress automatically notifies you inside your dashboard when a new update is available …

(WordPress Update Available)
You can also check which version of WordPress you are using and what the latest version of WordPress is from your dashboard …

(WordPress Update Required)
To upgrade WordPress to the latest version using the built-in automatic upgrade method, click on the “Update to X.X” button inside your WordPress dashboard …

(Auto upgrade button)
The ‘WordPress Updates’ screen appears, giving you the option of either upgrading automatically or downloading the latest version to your hard drive (so you can download the files and perform a manual upgrade installation) …
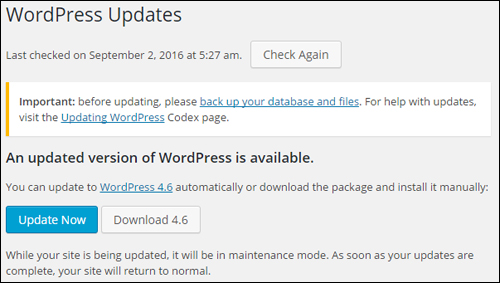
To learn more about updating WordPress manually, see the tutorials below:
![]()
Always backup your WordPress site, including your database and files before updating WordPress. This way you will be able to restore your site if anything goes wrong!
If you’re ready to proceed with the upgrade, click on the Update Now button to begin the automatic update process…
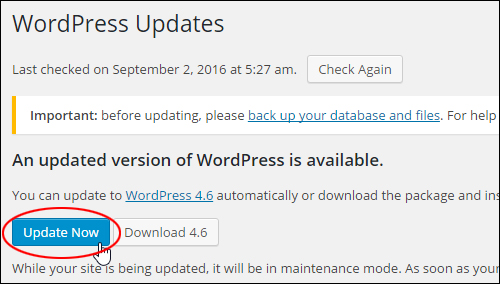
If your upgrade installation is successful, you will receive a “successful upgrade” notification …
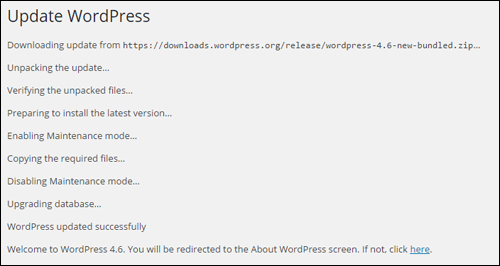
You will also get redirected automatically to the About WordPress screen containing information about the latest updated features …
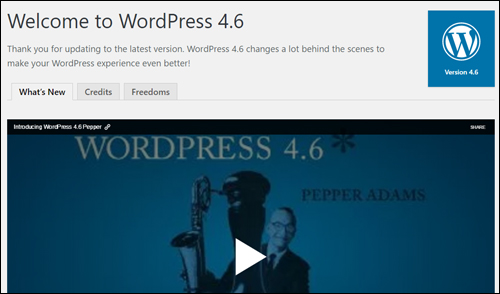
(WordPress Upgraded Successfully)
Your WordPress installation upgrade has been completed successfully!
You can check what version of WordPress you are using any time by going to your WordPress dashboard …

(Your Site’s Current WordPress Version)
You can also check if your site is using the latest WordPress version, by going to Dashboard > Updates …
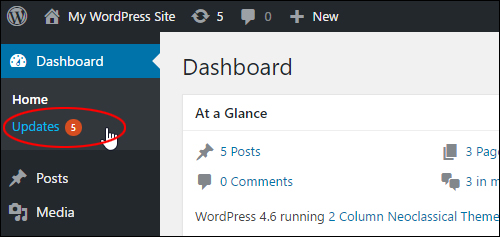
(WordPress Dashboard > Updates)
A notification message will let you know if you have the latest version of WordPress or not …
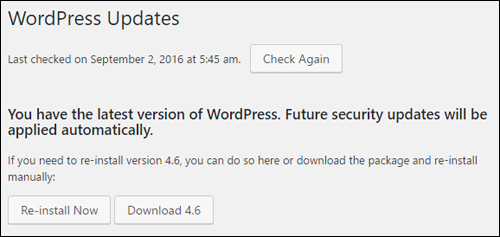
(WordPress Updates Notice)
Note: Use the cPanel or the FTP upgrade methods to update WordPress if you experience any problems using the WordPress built-in auto upgrade feature.
If Using An Earlier Version Of WordPress
To avoid problems, errors, and security issues, we recommend always using the latest version of WordPress on your website or blog.
![]()
If you are using an older WordPress installation version, you may see a screen asking you to enter your FTP details in the ‘Connection Information’ screen.
Enter your Hostname, Username, and Password details, then click Proceed to start the upgrade process …

Also, if upgrading from an earlier version of WordPress is unsuccessful, you will see a message displaying the words “Installation Failed” …
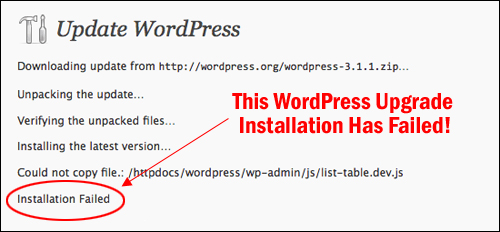
If this happens, see the tutorials below on updating WordPress manually:
Congratulations! Now you know how to auto-upgrade your WordPress installation from your WordPress admin dashboard.
Next Step:
Now that you know how to update and maintain your WordPress installation software, the next step is to learn how to update and manage your WordPress plugins.
To learn more about updating and managing your WordPress plugins, see the tutorial below:

(Source: Shutterstock)
***
"I was absolutely amazed at the scope and breadth of these tutorials! The most in-depth training I have ever received on any subject!" - Myke O'Neill, DailyGreenPost.com
***

