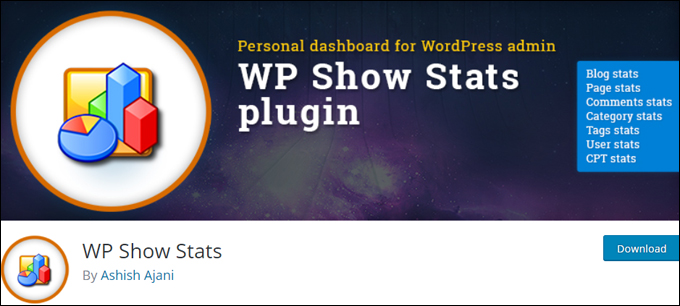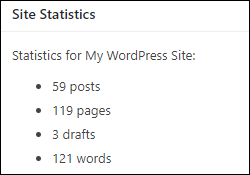
Note: This tutorial is about getting statistics about your WordPress blog or website.
If you are looking for useful facts or statistics about the WordPress platform, see this post.
How To Display Your WordPress Blog Stats To Visitors
By default, when you log into your your admin dashboard, WordPress displays basic statistics about your blog in the ‘At a Glance’ information panel …
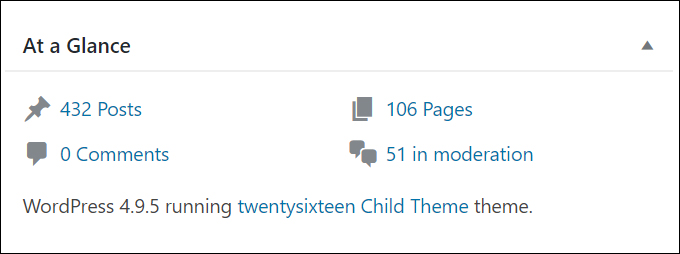
Depending on what you plan to do, however, you may need to view more in-depth statistics about your WordPress blog, or display more useful or detailed stats about your site to visitors or registered users.
This tutorial shows you how to easily add detailed blog stats to your WordPress site and how to display your WordPress blog stats to visitors.
Use WordPress Plugins To Display Blog Stats
The easiest way to display stats about your blog without touching code is to use WordPress plugins. We’ll cover some useful plugins you can use to display blog stats in the section below.
Before installing a plugin, decide the purpose for displaying stats about your blog. Do you want to display stats about your site to:
- Visitors or general blog readers?
- Registered users (e.g. membership site)?
- Admin users only?
Once you know who your target audience is, the next step is to install the plugin that will do the job and configure stats to display on a page, post, widget, etc.
How To Display Your Blog Stats To Visitors Or Registered Site Users
For this example, let’s assume that you want to display stats about your WordPress blog to site visitors or users.
Some of the reasons for displaying blog stats on your website include:
- To inform site readers about the number of posts or people who have visited your site.
- To entice new members, sponsors, advertisers, etc.
- To access this information without having to log into your WordPress site.
Simple Blog Stats
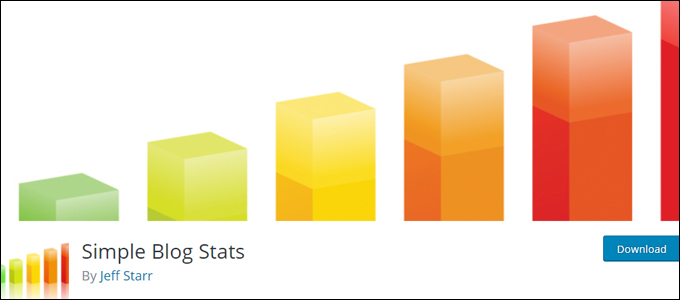
(Simple Blog Stats)
Plugin Description
Simple Blog Stats is a free WordPress plugin that
Simple Blog Stats is a free WordPress plugin that allows you to display a variety of unique statistics about your site in your posts and pages using shortcodes (or add these to your theme).
Statistics about your blog include your total number of:
- Posts
- Pages
- Drafts
- Comments
- Categories
- Tags
- Comments in moderation
- Approved comments
- Registered users
Additionally, you can display:
- Date of most recent site update
- Recent posts (specify how many and size of excerpt)
- Recent comments (specify how many and size of excerpt)
- All blog stats in a list
Plugin Installation
To install the Simple Blog Stats plugin from your WordPress dashboard, go to Plugins > Add New, enter “simple blog stats” into the Keyword search field (if you need help see our tutorial on installing WordPress plugins), and click on the ‘Install Now’ button …
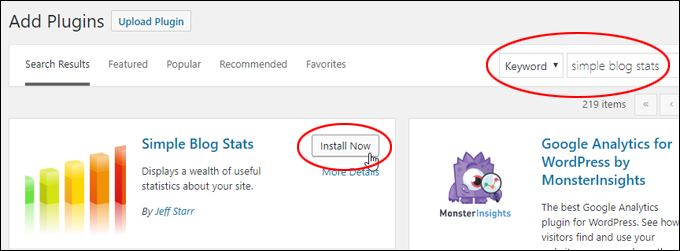
(Install Simple Blog Stats plugin)
After installing the plugin, click ‘Activate’ …
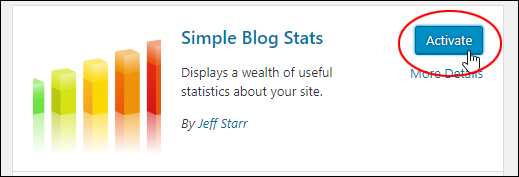
(Activate the plugin)
After the plugin has been installed and activated, a new ‘Site Statistics’ information panel displays on your WordPress dashboard …
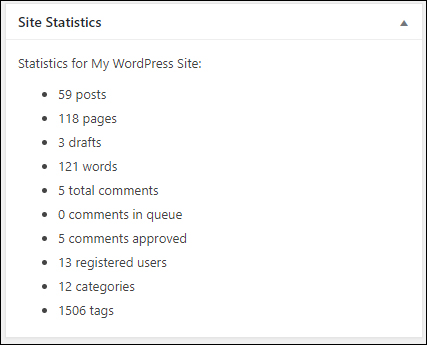
(Site Statistics)
To access the plugin’s settings, go to Settings > Simple Blog Stats …
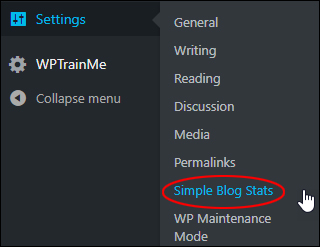
(Simple Blog Stats settings screen)
This brings you to the ‘Simple Blog Stats’ screen …
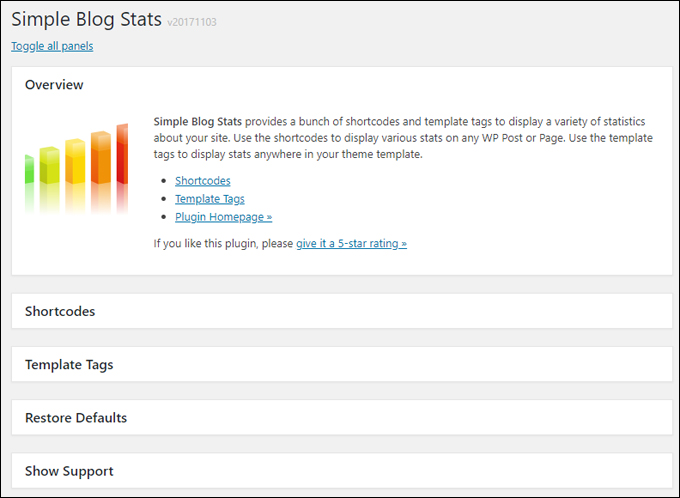
(Simple Blog Stats screen)
The Shortcodes section provides a list of shortcodes you can add to your posts or pages …
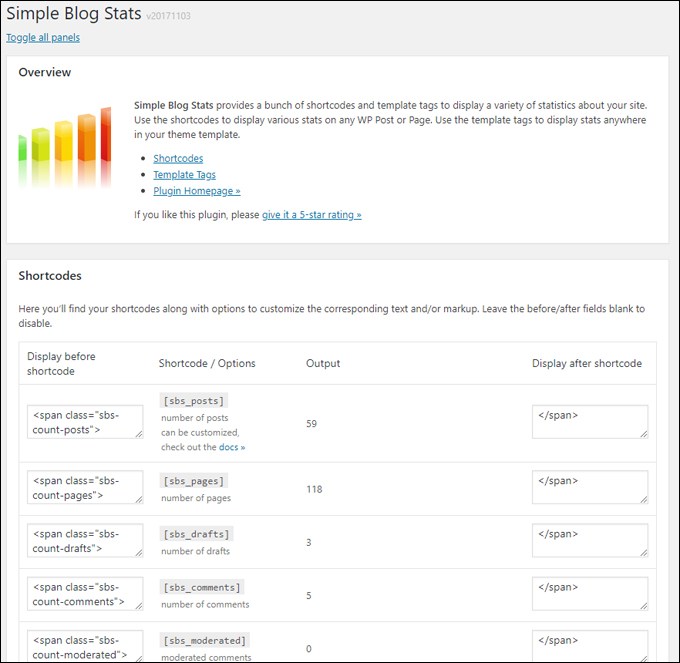
(Simple Blog Stats screen)
Using The Plugin
Let’s go through an example of adding shortcodes to display your blog stats on a post or page.
First, create the page or post where you would like to display your blog stats and add content in the Visual tab, then add placeholders in your content to insert the shortcodes that will display your stats (e.g. @@@@@) as shown in the screenshot below …
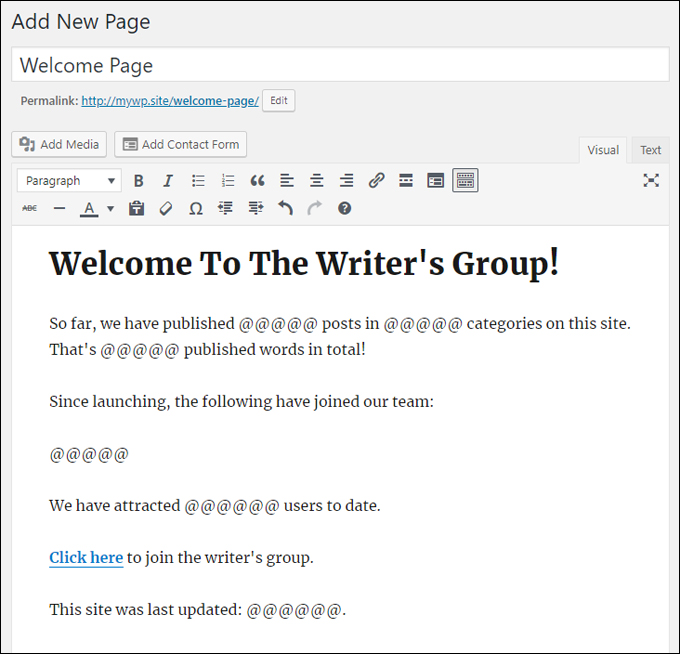
(Create a page to display your blog stats)
Next, copy and paste the shortcodes that you plan to use in your content to a plain text file. Remember to add the snippets of code before and after each shortcode, as these are required to display your blog stats …
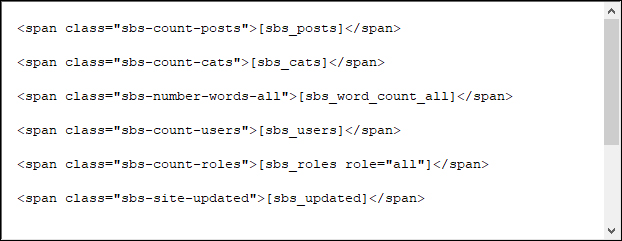
(Blog stats shortcodes)
Switch to the ‘Text’ editor tab in your post or page and paste the shortcodes from the text file into your content (i.e. paste the shortcodes over the placeholders) …
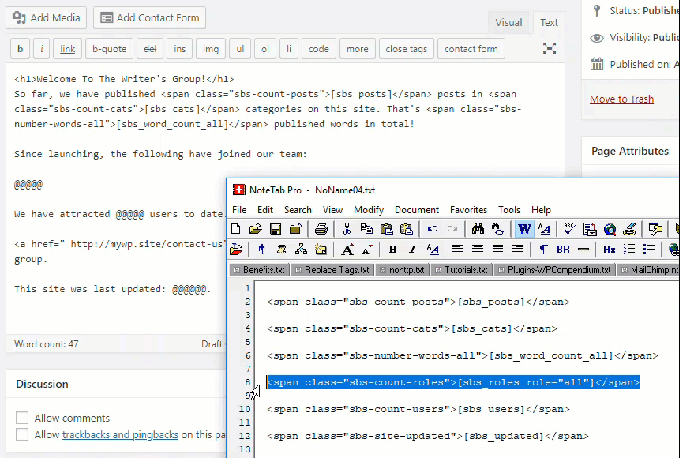
(Paste the shortcodes into your content)
After adding your content and shortcodes, publish and preview your post or page to view your blog stats …
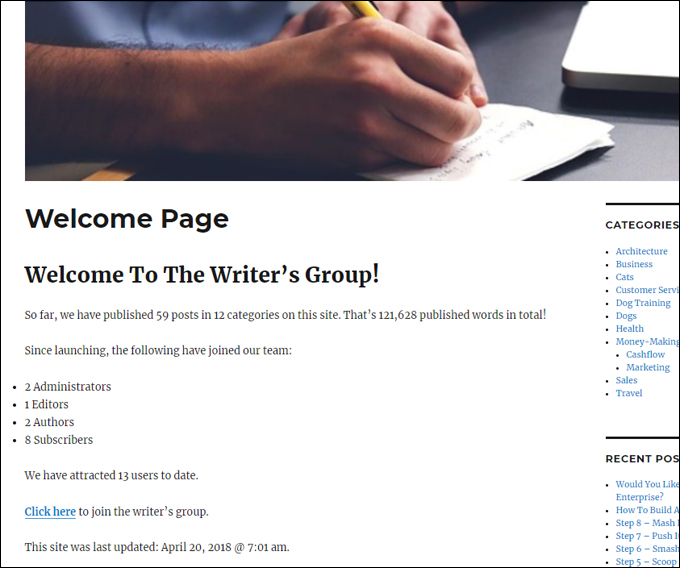
(Add headings in your posts or pages to generate a table of contents)
To learn more about this plugin, visit the plugin website here: Simple Blog Stats
![]()
To display the above stats privately to registered users (e.g. members), just repeat the above process and make the page private or password-protected, or add it to your membership site and set the page access permissions to members only.
To learn how to make your content private or password-protected, go here:
To learn how to set up a membership site in WordPress, go here:
If you just want to display how many people have visited your site, you can do this easily with the plugin below.
Jetpack
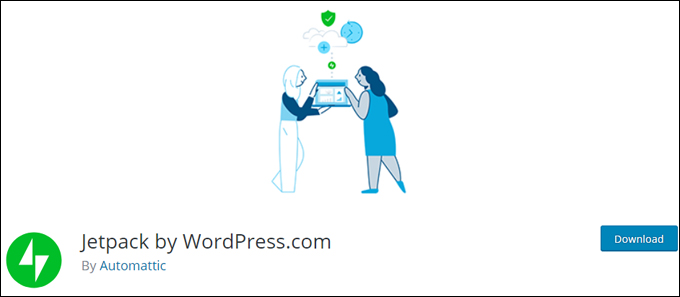
(Jetpack by WordPress.com)
Installing the Jetpack plugin adds a widget to your site that lets you display the total number of visitors on your blog sidebar …
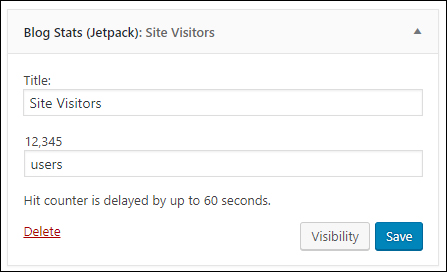
(Jetpack blog stats widget)
Add the widget to your blog sidebar, then configure the widget title and display unit (e.g. visitors, users, readers, etc.) and save. The widget will dynamically update the number as more people visit your site …
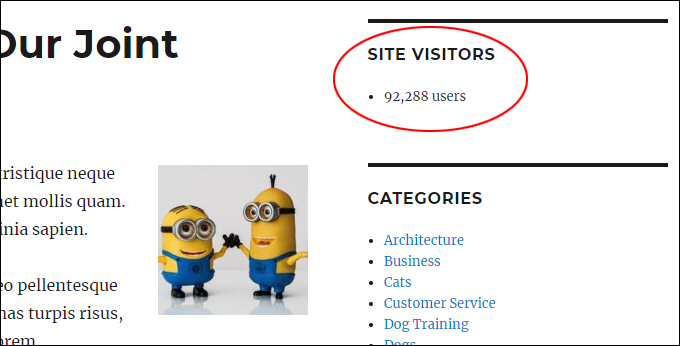
(Display the total number of visitors to your site on your blog sidebar)
To learn more about using the Jetpack plugin, go here:
To learn more about using widgets, see the tutorial series below:
How To Display More In-Depth Blog Stats Inside Your WordPress Admin Area
If you run a content publishing business, a collaborative blog, a directory type of site, or just want access to more in-depth statistics about your site’s pages, posts, categories, comments, tags, users, etc. , then install the plugin below to help your with your WordPress admin.
WP Show Stats
(WP Show Stats plugin)
Plugin Description
WP Show Stats is a free WordPress plugin that adds comprehensive statistics about your WordPress site for admin purposes.
The plugin is an analytics tool for bloggers. It displays charts showing blog-related usage and numbers using Google Pie Chart, Google Column Charts and Google Table allowing you to keep track of your pages, posts, categories, comments, tags, users, custom post types, etc. and improve your site’s performance or productivity.
Plugin Installation
To install the Simple Blog Stats plugin from your WordPress dashboard, go to Plugins > Add New, enter “wp show stats” into the Keyword search field (if you need help see our tutorial on installing WordPress plugins), and click on the ‘Install Now’ button …
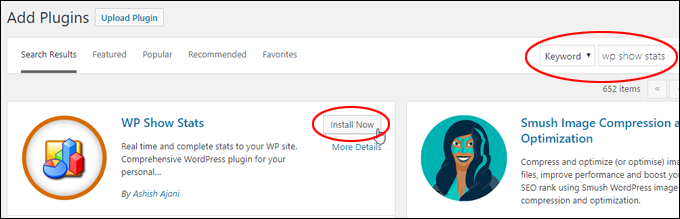
(Install WP Show Stats plugin)
After the plugin has been installed, click ‘Activate’ …
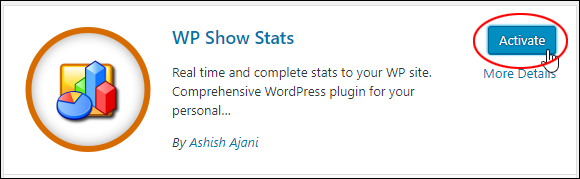
(Activate the plugin)
After installing and activating the plugin, go to the WP Show Stats menu and select an option to view detailed stats about your selection …
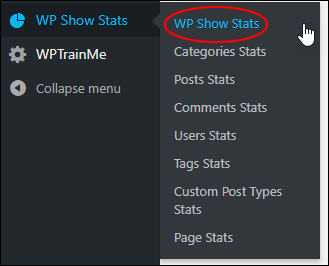
(Activate the plugin)
For example, selecting WP Show Stats > WP Show Stats brings up a screen with charts displaying detailed statistics about the following areas:
- Post Statistics (number of Private, Draft, Published, Trash, Scheduled, etc. posts)
- Page Statistics (number of Private, Draft, Published, Trash, Scheduled, etc. pages)
- User Statistics (number of Administrators, Editors, Authors, Subscribers, etc.)
- Comments Statistics (number of comments marked as Moderated, Approved, Trash, Spam, etc.)
- Category Statistics (number of Parent and Child categories)
- Tags Statistics (number of used and unused tags)
- Post Types Statistics (number of inbuilt and custom post types)
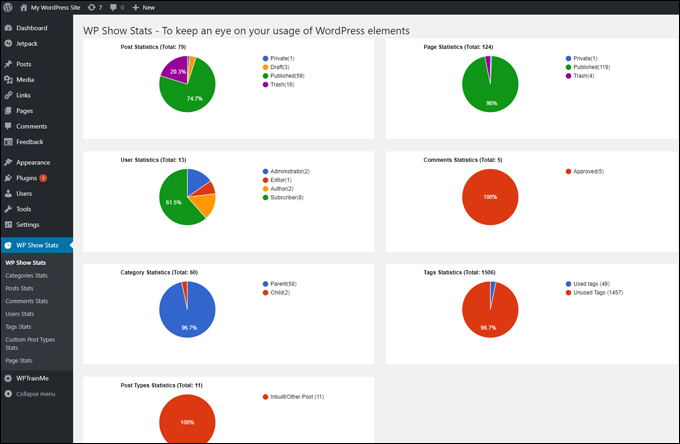
(WP Show Stats – Overview)
Selecting the other WP Show Stats menu options displays statistics that drill down further into each of these elements …
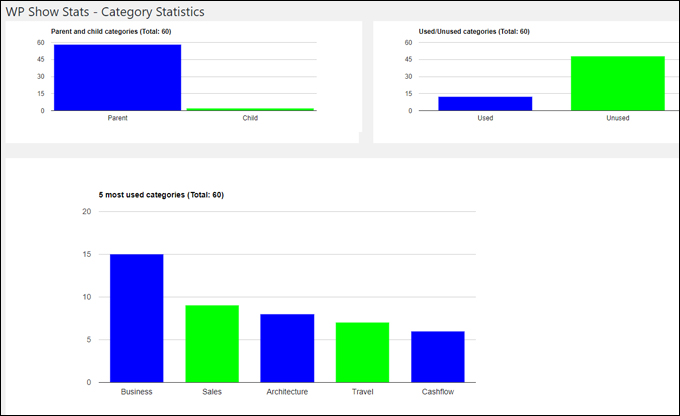
(WP Show Stats – Categories)
WP Show Stats also includes useful information about your WordPress blog like:
Post Stats
- Posts by year
- Posts by month
- 5 most commented posts
- 5 longest posts (number of words)
- 5 shortest posts (number of words)
Page Stats
- Pages by year
- Pages by month
- 5 longest pages (number of words)
- 5 shortest pages (number of words)
User Stats
- User registrations by year
- User registrations by month
Category Stats
- 5 most used categories
- 5 less used categories
Tag Stats
- 5 most used tags with usage count
- 5 less used tags with usage count
Comment Stats
- 5 most commented posts
- Comments count by year
- Comments count by month
- Most comments by Authors with comment count
- Last 7 days comments
- Total comments stats including total posts, total comments, total unique authors, total unique emails and IPs
Custom Post Types
- List of all inbuilt and custom post types created
To learn more about this plugin, visit the plugin website here: WP Show Stats
Congratulations! Now you know how to display stats about your blog to visitors, registered site users, or add enhanced blog stats for admin purposes.
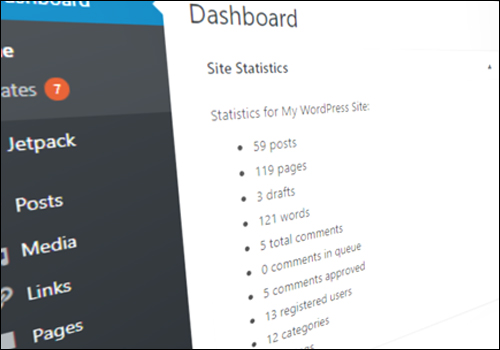
***
"Learning WordPress has been a huge stumbling block for me. I've been looking for something that covers absolutely everything but doesn't cost an arm and a leg. Thank you so much ... you have just provided me with what I have been looking for! Truly appreciated!" - Tanya
***