 This tutorial is part of our WordPress Management tutorial series. In this tutorial, you will learn how to delete your WordPress site and remove your WordPress installation files and data from your domain and your server.
This tutorial is part of our WordPress Management tutorial series. In this tutorial, you will learn how to delete your WordPress site and remove your WordPress installation files and data from your domain and your server.
***
How To Delete WordPress Sites
Do you need to delete your WordPress site or remove your WordPress installation from your domain and server? Complete removal or deletion of a WordPress site involves not only deleting your WordPress installation files but also any WordPress database(s) associated with your site.
This tutorial covers the following WordPress removal methods:
- How To Delete A Domain Account From A Web Hosting Server
- Deleting A WordPress Installation Setup Using Script Installers
- How To Delete Your WordPress Files & Database Using cPanel
- Deleting Your WordPress Files & Database Using FTP
Why Delete Your WordPress Site?
Some possible reasons for wanting to delete, remove, or uninstall your WordPress site may include:
- You no longer required your WordPress site (e.g. your site has been moved to a new domain or the domain has expired.)
- Your WordPress site has been hacked and cannot be fixed, accessed, or repaired easily.
- You were trying to edit or customize your WordPress site or template files, something has gone terribly wrong, and the error cannot be easily reversed.
- Your WordPress site has become corrupted; your site data can’t be restored, or a previous backup of your site can’t be reinstalled.
- You decide that it’s easier to delete your existing WordPress site and build a new or better website from scratch instead.
![]()
Before permanently removing your WordPress site, make sure that this is what you really want to do.
For example:
- If your existing WordPress site structure is fine but you no longer want the existing content on your site, you can bulk delete posts, pages, categories, tags, links, etc …
- If your existing WordPress site structure is fine but you are not happy with your site’s design, you can easily change themes.
- If you are experiencing a problem related to the database and you have a recent backup of your WordPress database, you can simply restore your WordPress database data.
![]()
If you are 100% sure that permanent site deletion is the best decision, then we recommend backing up your site before proceeding any further.
If you need help backing up your WordPress site, see the tutorials in this training module:
How To Uninstall Your WordPress Site
Let’s go over different methods you can use to permanently delete, remove, or uninstall a WordPress site.
Delete The Domain Account From Your Web Hosting Server
Deleting the entire domain containing your WordPress site from your server is the simplest and easiest way to permanently delete a WordPress site.
This process involves terminating a domain account from your server.
![]()
Note: This method essentially “nukes” everything in your domain. Everything associated with your domain will be deleted. This method not only will delete your WordPress site, it will also delete ALL files and scripts associated with the domain account from the server. Only use this method if you are 100% sure about deleting ALL files associated with the domain.![]()
In this specific method, we’ll show you how to terminate an account from a server using cPanel. In order to use this method, you will need to either have access to the server’s cPanel administrative console called the WHM (Web Hosting Manager) or ask your web host to do it for you …

Having access to your server’s WHM account is not the same as having access to your cPanel user account.
WHM is the administrative console for cPanel-based internet web hosting servers.
Basically, cPanel and WHM is the same software, but “cPanel” refers to the user interface and is accessed by the user to control certain aspects of their webhosting account (e.g. set up emails, edit files, view databases, etc.), and “WHM” refers to the administrator interface, and is accessed by the administrator who manages the server and who needs to set up, control, and manage the cPanel user accounts and logins within the server.
If you are hosting your WordPress site on a shared hosting server plan, then you probably don’t have access to WHM – only cPanel. In this case, we recommend either contacting your web host for this method or using one of the other methods described further below to delete your WordPress site.
If your site is hosted on a dedicated server (i.e. where no one else shares your server – the server is only for you), then you should have access to your WHM account.
If this is the case, then log into your WHM account …

This will bring you to the WHM control panel …

Click on the WHM icons, or scroll down the main menu to locate the ‘Account Functions’ section, and then click on ‘Terminate an Account’ …

In the ‘Terminate an Account’ screen, locate and select the domain you want to delete from the Account Selection > Domains section and click on the Terminate button …

You will be asked to confirm your decision. Click OK to proceed with the account deletion or ‘Cancel’ to abort …

Allow a few seconds for the server to run the account termination script.
Once the termination processes have been completed, WHM will notify you that the domain account containing your WordPress installation files and database has been permanently deleted (i.e. removed from the server) …

The server administrator will also receive an email notification about the domain account termination …

After the domain account has been terminated, you can verify that your site has been permanently deleted from your server by opening up your internet browser and typing in the domain URL …

If the account has been terminated successfully, you will get a message telling you that the account does not exist or be presented with a default page from your web host.
Deleting A WordPress Installation Setup Using Script Installers
Use the method shown below if you want to completely remove a WordPress site from a domain without deleting any other files from that domain.
If you have previously installed WordPress using a ‘quick setup’ script installation program like Fantastico or Softaculous, you can remove your WordPress site using the script’s ‘uninstall’ feature …

In this example, we’ll go through the process of deleting a WordPress site installed using the Fantastico script …
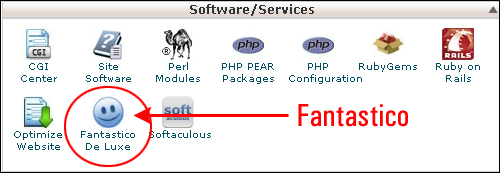
Log into your cPanel area …

Scroll down to the ‘Software/Services’ section and click on the ‘Fantastico’ button …

In the ‘Fantastico’ screen navigation menu section, click on ‘WordPress’ …

The ‘Current Installations’ section displays all WordPress installations for your domain. Locate the WordPress installation you want to delete (if you have multiple WordPress installations) and click on the Remove link …

(Fantastico WordPress Installation Removal)
Confirm the deletion by clicking on the Remove WordPress button …

Fantastico will delete your WordPress files and the WordPress database associated with that installation from your domain …

The above process is similar for other WordPress installation scripts (e.g. Softaculous) …

(Softaculous WordPress Installation Removal)
Delete WordPress Files And Database Using cPanel
If you have manually installed WordPress or if you have installed WordPress using an installation script like Fantastico but have modified the installation files to the point where you can no longer remove your installation as described in the method above, then use the method below to delete your WordPress site.
Deleting a WordPress site using cPanel involves two steps:
- Deleting WordPress installation files
- Deleting WordPress MySQL database(s)
Step 1 – Delete WordPress Installation Files Using cPanel
To delete your WordPress installation files, log into your cPanel area …

Click on File Manager in the ‘Files’ section of your administration panel …

After ‘File Manager’ opens in your screen, locate the folder on your server containing your WordPress files and check the Select All check box to select all files …
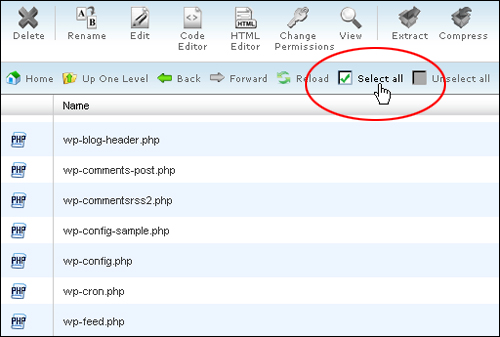
![]()
- Your WordPress files will normally be found inside the ‘public_html’ folder on your server if your WordPress site was installed in the root directory of your domain (e.g. www.mydomain.com).
- If your WordPress site is located in a subfolder of your domain (e.g. mydomain.com/blog), then your WordPress files will be located in a folder with the same name as the subfolder (e.g. look for a folder called ‘blog’)
- WordPress files and folders typically start with the prefix “wp-“
Unselect all the ‘non-WordPress’ files that you would like to keep and click on the ‘Delete‘ button in the File Manager menu …

Click on the Delete File(s) button to proceed, or ‘Cancel’ to abort …
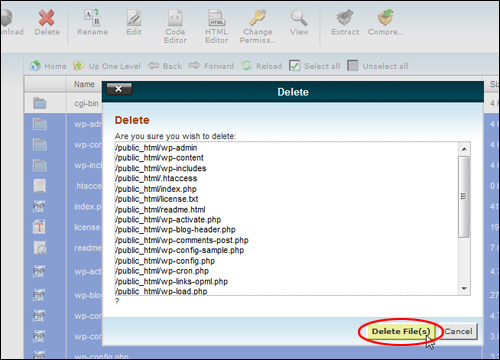
Your WordPress installation files will now be deleted …

Now that you have deleted the WordPress installation files, the next step is to delete the WordPress database(s) associated with the site.
Step 2 – Delete WordPress Database(s)
![]()
The process for deleting a MySQL database is fully explained in a separate tutorial.
For step-by-step instructions on how to delete your WordPress site’s MySQL database, see the tutorial below:
Delete WordPress Files Using FTP
As an alternative to deleting a WordPress site using cPanel, you can also delete your WordPress site using FTP.
![]()
Notes:
We recommend using cPanel to delete WordPress manually from your site if possible. The reasons for this are listed below:
- Deleting WordPress installation files via FTP is often a slower process than using cPanel’s File Manager.
- You cannot delete the MySQL database associated with your WordPress site using FTP. To delete your MySQL database, you will need to either log into your hosting account (e.g. cPanel) or ask your web host to do it for you.
As per the previous methods, deleting a WordPress site using cPanel involves two steps:
- Deleting WordPress installation files
- Deleting WordPress MySQL database(s)
Step 1 – Delete WordPress Installation Files Using FTP
To delete your WordPress installation files, open up your FTP application and connect to your server …

If you need help using FTP, see the tutorial below:
Locate the server directory (i.e. the folder) where your WordPress installation files are located.
Typically, if you can see your WordPress site when you visit your domain name (e.g. www.yourdomain.com), then WordPress has been installed in the ‘root’ directory, which you can access by clicking on the ‘public_html’ (or ‘www’) folder. Otherwise, look for a folder called ‘blog’ or whatever the name of the directory where your site has been installed is and click on that folder to view the WordPress files …

Select all of the WordPress-related folders and files to be deleted. Typically, most of these will contain ‘wp-‘ in the folder or files name (e.g. ‘wp-admin’, ‘wp-content’, ‘wp-includes’, wp-load.php, etc …), but some files won’t (e.g. ‘index.php’, ‘readme.html’, ‘.htaccess’, ‘fantversion.php’, etc …).
Unselect any files that you do not want to delete from your domain and right-click on your selection. Choose Delete from the right-click menu or select whatever the “delete” option on your FTP program is …

Click OK to proceed with the deletion, or click ‘Cancel’ to abort the process …

Allow a few minutes for all files to be deleted …

Your WordPress installation files will be deleted and removed from the FTP screen …

After your files have been deleted, you can verify that the WordPress site has been permanently deleted from your server by opening up your internet browser and typing in the domain URL …

After deleting your WordPress installation files, the next step is to delete your WordPress database.
Step 2 – Delete WordPress Database(s)
As mentioned earlier, you can use FTP to delete your WordPress installation files, but not your MySQL database.
![]()
The process for deleting a MySQL database is fully explained in a separate tutorial.
For step-by-step instructions on how to delete your WordPress site’s MySQL database, see the tutorial below:
Congratulations! Now you know how to delete your WordPress site.
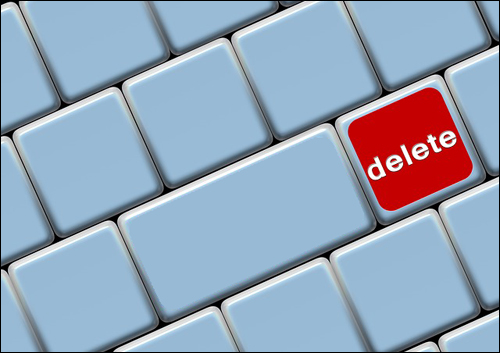
(Source: Pixabay)
***
"Wow! I never knew there's so much to learn about WordPress! I bought one of the WordPress for Dummies three years ago, such authors need to be on this course!" - Rich Law, Create A Blog Now
***