How To Link Content In WordPress

Your website (and, in fact, the World Wide Web itself) is essentially a collection of linked web pages and web content.
Knowing what types of links you can use and how to link web pages and content together, then, is an essential skill to have when running a website or a business online.
In this tutorial, you will learn about:
- The two main forms of linking.
- Benefits of linking content.
- Different ways to link to content on your site.
- How to link to other posts and pages on your site using the content linking tool in WordPress.
Link Types
Although there are many technical differences when it comes to linking web pages and content together, there are essentially two main forms of links: internal links and external links.
As Wikipedia explains…
“An internal link is a type of hyperlink on a webpage to another page or resource, such as an image or document, on the same website or domain. Hyperlinks are considered either “external” or “internal” depending on their target or destination. Generally, a link to a page outside the same domain or website is considered external, whereas one that points at another section of the same webpage or to another page of the same website or domain is considered internal.” (source: Wikipedia)
Wikipedia itself is a great example of a website that uses and benefits from the extensive use of internal content linking.

This tutorial focuses on helping you understand the benefits of having an internal linking strategy and showing you how to link to different content and different sections of your site.
Some quick notes about external linking…
External Links:
- Are hyperlinks that point from a source domain to a target domain (i.e. a domain other than itself).
- If another website links to you, this is considered an external link to your site.
- Similarly, if you link out to another website, this is also considered an external link.
- Are an important part of a website’s search engine optimization (SEO) strategy (also called off-site SEO).
External linking strategies are beyond the scope of this tutorial. If you are interested in learning more about SEO linking strategies, check out Moz.com’s Beginner’s Guide To SEO.
Benefits Of Internal Content Linking
Let’s take a brief look at the three main benefits of internal linking:
Benefit #1 – Improve Site Navigation And Create A Better User Experience

Internal linking improves user experience on your site through better navigation.
By making it easier for users and visitors to quickly find the information they are searching for, you not only improve the quality of your website through better usability and easier/faster site navigation, but you also help to create a better user experience.
This helps keep visitors longer on your site. They can visit more pages on your site and read more of your content, which can result in better conversions, i.e. more leads, more subscribers, and more sales!
It’s important, then, to make sure that the content you link to is relevant for users. Some examples of relevant content linking include:
- Using descriptive and relevant anchor text links.
- Adding menu and content links to your products and services from your home page, about us page, etc.
- Adding menu and content links to your FAQs and contact page from your products and services pages.
- Adding internal or external links to contextual information that would otherwise take the focus away from what your page content is about. For example, if you’re quoting statistics in your content, you can add a link to another page containing research to support those statistics (and make that link open in a new window or browser tab). Your visitors can then click this link to learn more about the source of your statistics and background research or ignore this and simply continue reading your page.
Internal Linking Benefit #2 – Improve Your Site’s Search Engine Optimization (SEO)

As mentioned earlier, internal content linking can help to improve your search engine rankings by making it easier for search engine indexing spiders to crawl your site, find your pages more easily, and “understand” what your pages are about. This can result in more organic search traffic (i.e. free traffic) coming to your site.
One of the most effective ways to improve your site’s search engine optimization via internal linking is to use anchor text links.
For example, if your website provides travel-related information, you could create an article about budget travel accommodation in Europe and link to it from other pages or content on your site using anchor text like cheap London hotels, or find budget rooms in Budapest, or budget Paris accommodation with views of the Eiffel Tower, etc.
You can use keyword-relevant anchor text links on content titles, body text, image captions, and so on.

Internal Linking Benefit #3 – Increase Content Visibility And Awareness

As you add new content to your site over time, your post entries will get older and be pushed further down the list of blog posts. This can diminish your posts’ popularity and decrease readership.
If there are older posts with useful and relevant content on your site that are not getting as much exposure as you would like them to receive, adding internal links to these posts from some of your more visited pages and posts can help to increase their exposure and visibility.
So, to summarize this section…
Internal Links:
- Improve user experience through better site navigation that lets users quickly find the content they are interested in.
- Improve your site’s SEO by allowing search engines to find, crawl, and index your site’s content more easily.
- Create more visibility for your content and helps keep users longer on your site.
Now that we have looked at the benefits of internal content linking, let’s go through the ways you can link to content on your site (and other sites) in WordPress.
WordPress Linking Features
- Permalinks
- Anchor text links
- Jump links
- Image links
- Categories
- Tags
- Archive Pages
- Site Search
- Menus
- Widgets
- Plugins
- RSS Feeds
- ‘Read More’ links
- Linking tool
Note: Some of the features listed above automatically generate links to content on your site.
Let’s take a brief look at each of these features:
Permalinks
A permalink is the permanent URL WordPress assigns to individual pages, posts, categories and other taxonomies (a way to group or organize things together), like archives. Hence, a perma-link.
Permalinks allow your site users and search engines to find your posts or pages, even if you change their web address after publishing.
Permalinks are also referred to as pretty links or search-friendly URLs (see screenshot below and continue reading for more details on the SEO benefits of using permalinks).

To configure or change your permalinks, go to Settings > Permalinks in your WordPress admin area.
For a step-by-step tutorial on configuring your permalinks, go here: How To Configure And Use WordPress Permalinks
Using Permalinks To Improve Your Content Linking
The WordPress content management system (CMS) is a powerful tool for publishing search optimized content on the web.
Default WordPress Post URLs, however, are not search engine-friendly.
For example, if your site’s settings have not been configured properly after installation, your WordPress Post URLs look like this…
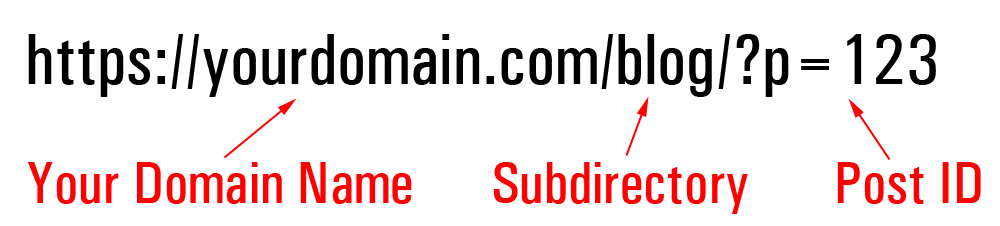
As shown above, by default, WordPress simply assigns posts a Post ID number (e.g. “123”).
To make the best use of posts in WordPress, your Post URLs should be optimized for search engines with descriptive post slugs.
This is where Permalinks come in.
Permalinks allow you to display search engine-friendly URLs on your site. So, instead of having posts on your site with web addresses that look like this:

You can display the same post URL on your site like this:

As you can see below, if your site’s Permalink settings have not been properly configured before you start publishing content on your site, your posts may not receive the full SEO benefit of being indexed in search engines with links that will improve your posts’ chances of being clicked on.

Although it’s harder to find posts that are not using Permalinks nowadays, many older posts can be found that still use the ‘out-of-the-box’ WordPress URL structure.

So, before you begin publishing content on your site, make sure that your permalinks have been configured to display SEO-friendly URLs like this…

And not like this …

Anchor Text Links
Anchor text (also called link label or link text), is the visible, clickable text that an HTML hyperlink displays when linking to another document or location on the web.

Search engines use external anchor text (i.e. the text used by other pages on the web to link to your site) as a reflection of how other people view your page and what your pages are about.
While you can’t control how other sites link to yours, you can create optimal SEO-friendly anchor text links within your own site by making sure that your anchor text is succinct, useful, descriptive, and provides both search engines and users relevant contextual information about the content of the link’s destination or target page (the page you’re linking to).
Jump Links
Jump links allow users to jump to different sections of your content while staying on the same page.
For an example of jump links, see the links at the beginning of this tutorial.
To learn how to add jump links to content on your pages or posts, see our Basic Guide To HTML Formatting in WordPress.
Image Links
Adding links to images like banners, logos, buttons, etc. allows users to click on the image and be taken to link destinations like product information pages, payment URLs, your home page, external sites, etc.

To learn how to add links to images in WordPress, see this tutorial: How To Add And Format Images In WordPress
Categories
WordPress lets you group posts under linkable categories. Post category links then allow users to find topic-related content on your site.

To learn more about using categories to link content on your site, see this tutorial: How To Use WordPress Post Categories
Tags
WordPress also lets you group posts under linkable tags. Like categories, tags allow users to find topic-related content on your site at a more granular level of organization.

To learn more about using tags to link content on your site, see this tutorial: How To Use WordPress Post Tags
Archive Pages
WordPress generates linkable archive pages on your site to display content grouped by post or product categories, tags, dates, authors, etc.
When users click on a category or tag link, for example, the WordPress database automatically generates an archive page linking to all content filed under that category or tag.

This archive page will also have a unique URL that you can use to send visitors to that page. You can add this URL to content in your posts and pages, emails, social media updates, etc.

Site Search
WordPress’s built-in search function automatically generates a search results page with links pointing to relevant content on your site matching the user’s search queries.

You can link content to this search result URL. When users click on the link, WordPress will display the dynamically-generated search results page in their browser.

Menus
With WordPress, you can easily create custom menus linking users to anything and everything on your site, as well as adding external links.

For more details on using menus, see this tutorial: How To Use WordPress Menus
Widgets
You can link to different content on your website using widgets in the sidebar, header, or footer sections of your site.

To learn more about using widgets, see this tutorial: WordPress Widgets Explained
Plugins
You can extend your site’s linking functionality using plugins.
For example, you can use a plugin to add a site map page on your site with links to all your posts, pages, products, categories, tags, faqs, etc.

To learn more about using plugins in WordPress, see this tutorial: WordPress Plugins Explained
RSS feeds
WordPress’s built-in RSS feature automatically generates XML feeds linking to your posts, comments, and custom post types (e.g. products). Feeds allow other sites to link to your content.

To learn more about using RSS feeds in WordPress, see this tutorial: How To Use WordPress RSS
‘Read More’ tags
A Read More tag lets you add a link on your posts that users have to click on to continue reading your content.

To learn more about using this tag in your content, see this tutorial: How To Use The WordPress Classic Editor
Linking tool
In version 3.1, WordPress introduced an internal linking tool. In version 4.5, WordPress improved this tool to include an inline editor.
This built-in tool allows you to link content in your posts and pages both internally and externally quickly and easily using both WordPress content editors (Classic and Block).

Prior to introducing this feature, users had to search the post or page they wanted to link to, copy its URL and then manually paste or add a link to it in the content. The linking tool now makes creating internal links so much simpler and easier, as the tutorial below will show you how.
How To Create Internal Links Using The WordPress Linking Tool
For this tutorial, we’ll use the WordPress Classic Editor interface.
If you need help with this section, see these tutorials:
- Editing Posts: How To Edit and Delete Posts In WordPress – Part 1
- Editing Pages: How To Edit And Delete Pages In WordPress
- Adding Hyperlinks: A Guide To HTML Formatting In WordPress
- Using The Classic Editor: How To Use The WordPress Classic Editor
- Using The Block Editor: The WordPress Block Editor
To link to any post or page using the linking tool, do the following:
Log into your WordPress dashboard, then find and open the post or page containing the content you want to insert your link into.
Next, located and highlight the content you would like to add a hyperlink to.
After selecting and highlighting this content, click on the link tool menu button.

![]()
If you find yourself In the ‘Text’ tab of the WordPress content editor, click the ‘link’ menu button to access the link tool.

The Inline Linking tool will display below your selection.

Paste in the URL of your target link or start typing a word or keyword phrase to bring up related content.

Click the ‘Apply’ button to create your link.

Your content link will be created.

You can also use the advanced linking feature by clicking on the ‘Link options’ gear icon.

This brings up the Insert/edit link window.

The Insert/edit link tool is divided into two sections:
Enter the destination URL
Paste in the URL of your target destination, enter the Link Text| (anchor text) you want to display in your link, and choose tick the ‘Open link in a new tab’ checkbox to open the link in a new tab.

Or link to existing content
This is the advanced linking feature that lets you insert internal links into your content.
Begin typing a word or keyword phrase you want to link to in the Search field. WordPress will automatically search for related posts and pages containing these words.

Click on the title of post or page you want to link to and the item’s URL will automatically be inserted into the destination URL field.

Note that the linking tool shows you which items are posts or pages.

You are not just limited to posts or pages, however. You can also link to custom post types like products, testimonials, slides, videos, categories, portfolios, image galleries, etc.

If you want your linked content to open in a new browser window, select the Open link in a new window/tab box and click the Add Link button.

Note: You can use the linking tool to open links for internal and external links.
Congratulations … now you know how to create internal links to content in your posts, pages, or custom post types (e.g. products).

WordPress Automatically Detects Broken Links
In version 4.6 WordPress introduced a function that automatically detects any broken links you create (e.g. if you add a space in the link URL), allowing you to fix it before publishing.

Click on the pencil icon to edit your link.

Edit your link and click on the Apply button to fix your broken link.

![]()
WordPress can automatically detect if you type in a broken link but it can’t detect whether a correctly entered link leads to a ‘not found’ page error or a destination page that can’t be accessed (e.g. server down or website deleted).
To learn how to detect and repair broken links, see this tutorial: How To Detect And Repair Broken Links In WordPress
Link Boundaries
In version 4.8, WordPress introduced a Link Boundaries feature designed to fix a common issue that many users experience when trying to update a link or the text around a link and can’t seem to edit it correctly.
These include:
- Editing text after the link and finding that the new text also ends up linked,
- Editing text in the link but finding that text ends up outside of the link.
Link boundaries create a ‘shield’ around the link to help streamline the link editing process.

Internal Link Options
If you want, you can also format your internal links (e.g. make the link bold, italicized, change the link color, etc. using the format buttons in your WordPress content editor.

How To Remove Links
To remove a link from your content, click anywhere on the link and then click the ‘Remove link’ button.

You can also remove a link by selecting the link and clicking on the Remove Link menu button.

Your hyperlink will be deleted.
Internal Linking Using Plugins & Themes
In this tutorial, we have focused on creating links to content in WordPress manually using the inline linking tool.
You can also use plugins and themes to enhance and automate website navigation with content linking functionality like:
- Breadcrumb links.
- Related posts.
- Footer and sidebar widgets

Congratulations! Now you know how to easily link content in your posts and pages using the WordPress linking tool.

***
"If you're new to WordPress, this can stand on its own as a training course and will stay with you as you progress from beginner to advanced and even guru status." - Bruce (Columbus, Ohio)
We are not affiliated, associated, sponsored, or endorsed by WordPress or its parent company Automattic. This site contains affiliate links to products. We may receive a commission for purchases made through these links.

