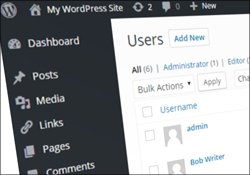
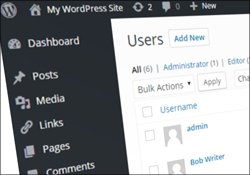
This is the default installation user name for WordPress and one of the leading causes of brute force attacks and security threats on WordPress.
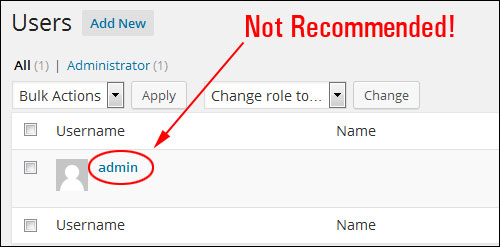
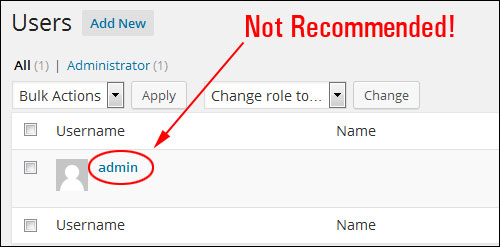
In this tutorial, you will learn how to change the WordPress admin user name to a more secure user name.
How To Change Your WP Admin User Name To A Different Username
Typically, on all new WordPress sites, the first user is also the administrator.
The default WordPress username admin is not recommended, as it puts your website or blog at risk of being hacked …
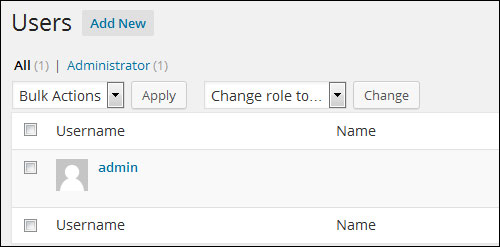
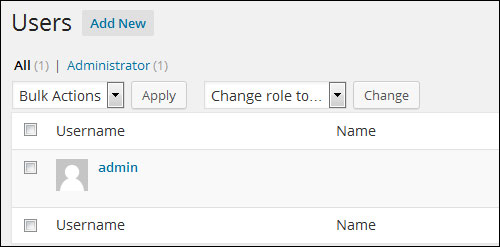
Let’s change the admin user name in WordPress from ‘admin’ to a more secure user name.
There are several ways to access your “Profile” section after logging into your admin area:
Select the Users > All Users page in your main menu …



Click on your username, or the Edit link when hovering over the username with your mouse …
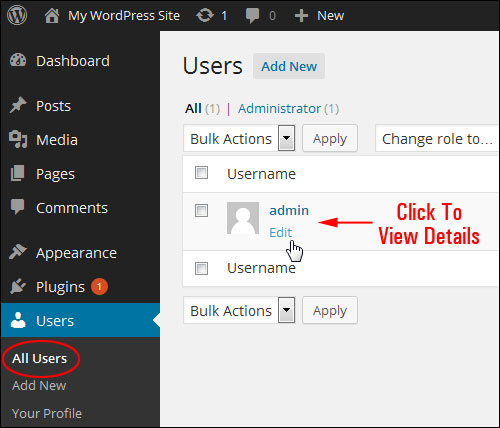
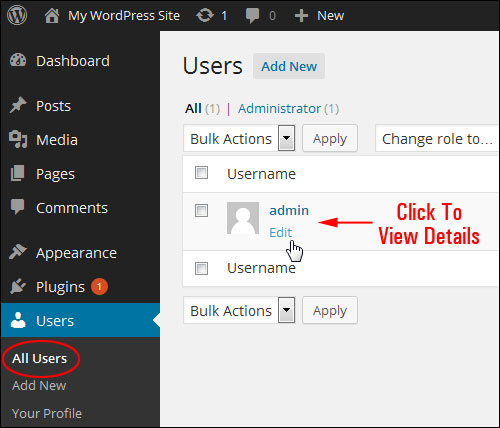
Or, select Edit My Profile from the “Howdy, User” menu at the top-right hand corner of your Dashboard …
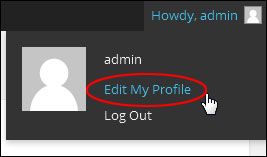
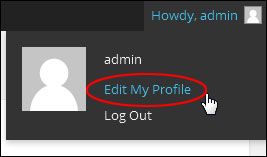
You can also access your “Profile” section by selecting Users > Your Profile from your admin sidebar menu.
You will see when you get into the Profile page that usernames cannot be changed inside the Dashboard …
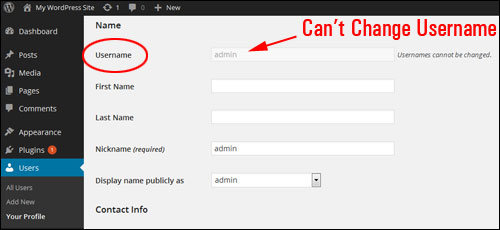
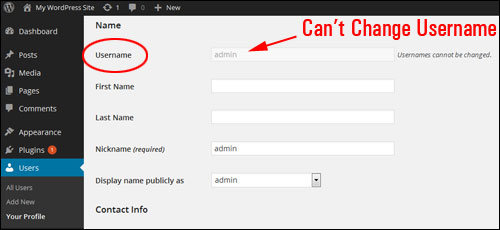
So, how do you edit your WordPress admin user name?
Change Admin Username By Creating A New Admin User
If your admin login is “admin,” here’s the easiest way to change this without accessing your server and doing technical changes to your WordPress database:
First, create a new user …
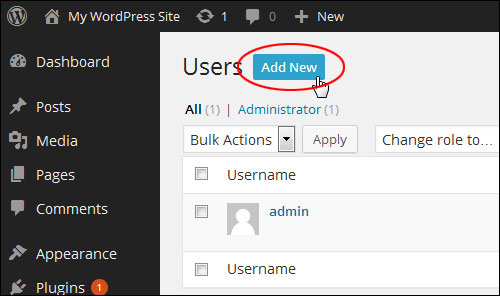
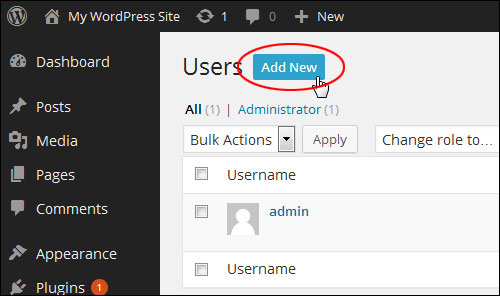
Next, create a different username, and assign this new user account the role of “Administrator”. Save your changes in order to update your settings …
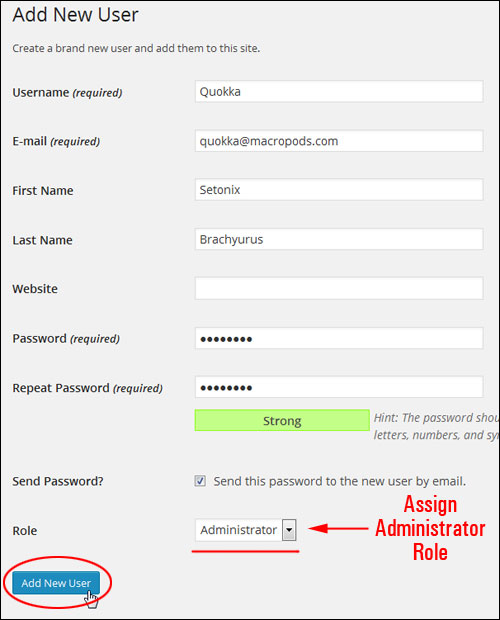
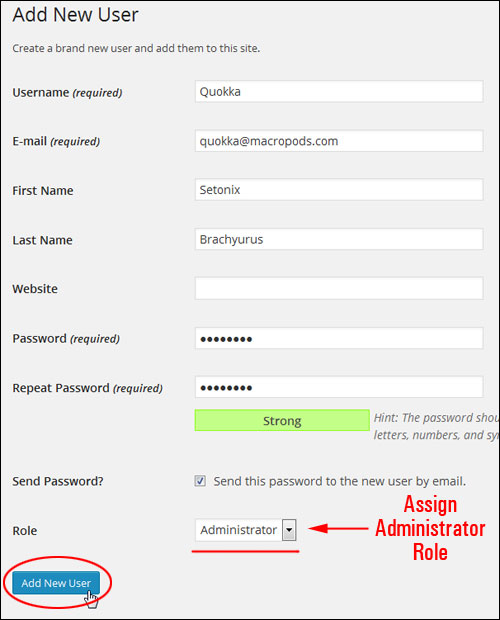
You have now added a new admin user …
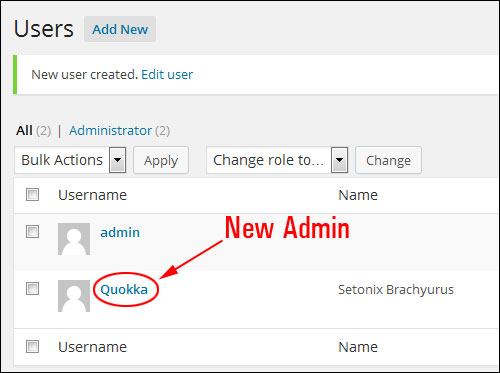
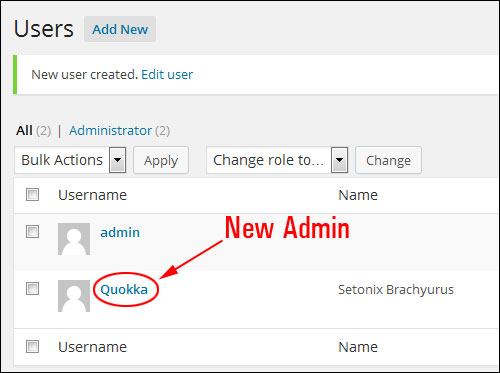
Log out of your WordPress admin area …
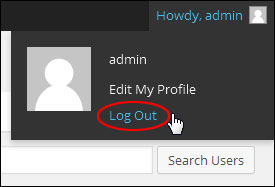
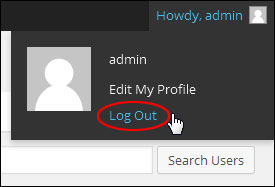
Log in with the new admin details for the user you have just created …
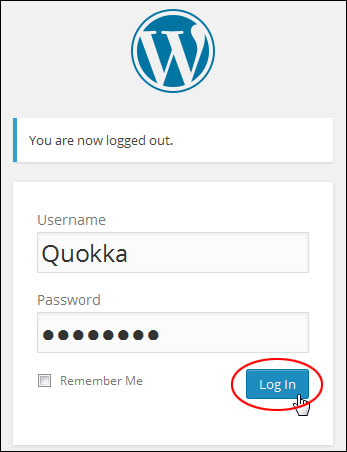
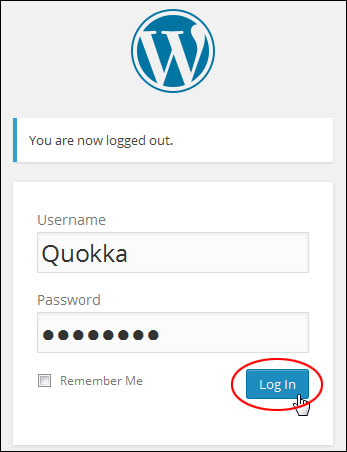
You should see your new user name details in the “Howdy, User” panel …
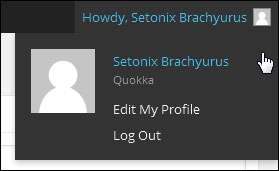
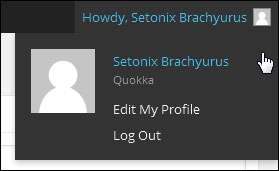
Select Users > All Users in the main menu …



Delete the old administrator account …
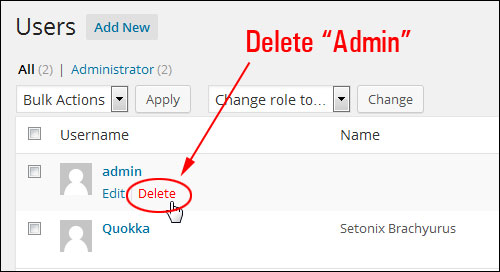
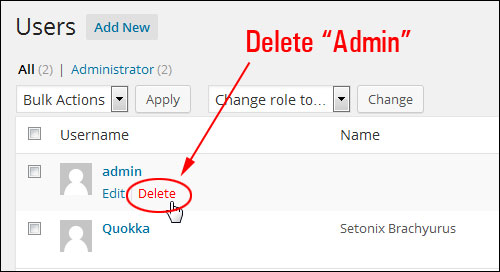
Select the option to attribute all content owned by the old user account and reassigned it to your new admin, then confirm the deletion of the old admin account …
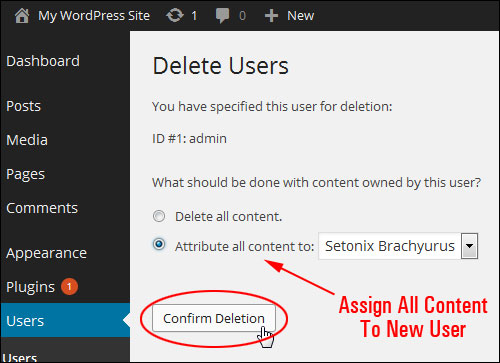
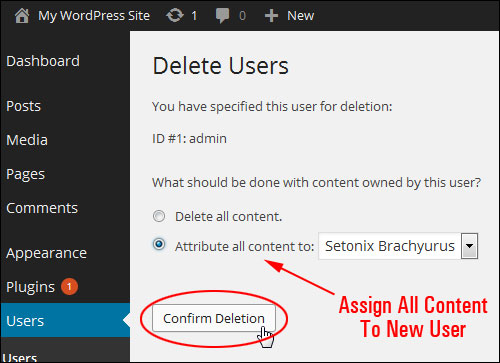
You are now left with only the new Admin account, effectively changing your WordPress admin username …
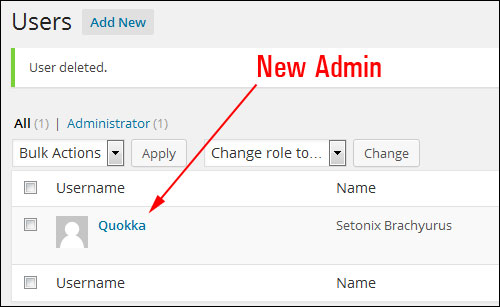
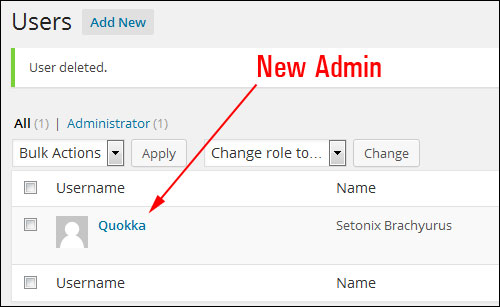
Change Admin Username Using A WordPress Plugin
Another easy way to change the username is to use a plugin like the one shown below.
Username Changer
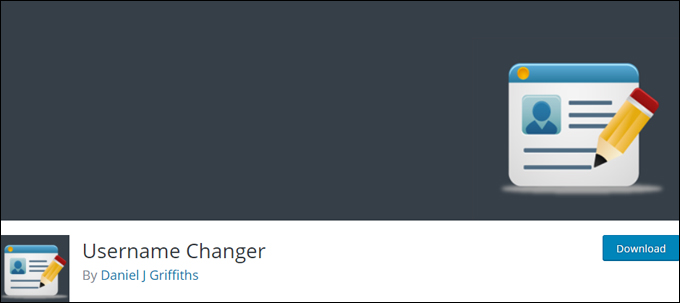
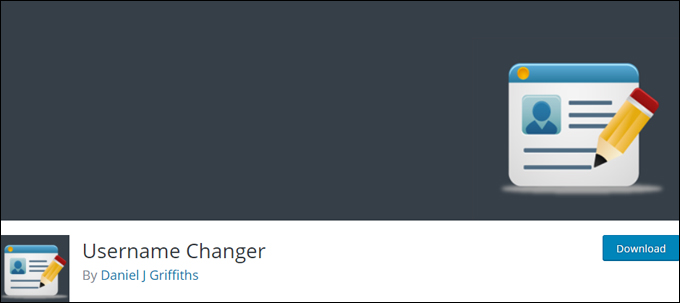
(Username changer)
Username Changer is a free WordPress plugin that lets you easily change your admin username (and allow other users to change their usernames too!)
Installing The Plugin
To install the plugin from your WordPress dashboard, go to Plugins > Add Plugins and type in “username” into the Keyword search field (if you need help see our tutorial on installing WordPress plugins).
There are several plugins you can use to perform a similar function. Locate the Username Changer plugin and click on ‘Install Now’ …
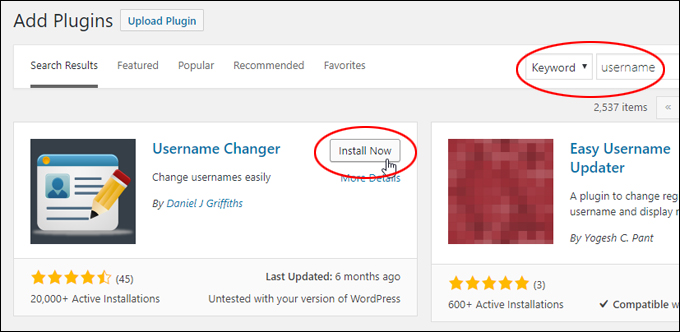
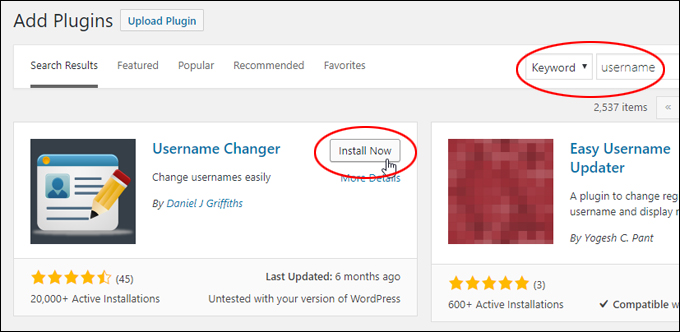
(Install the plugin)
After installing the plugin, click the ‘Activate’ button …
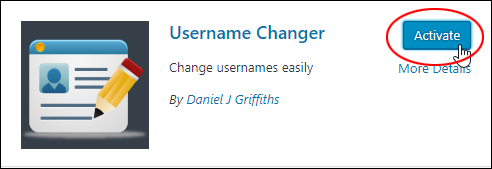
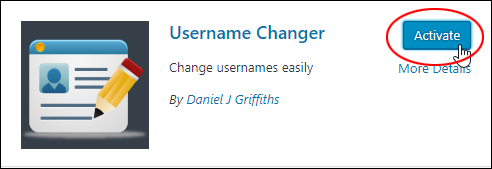
(Activate the plugin)
Configuring The Plugin
After installing and activating the plugin, go to Settings > Username Changer …
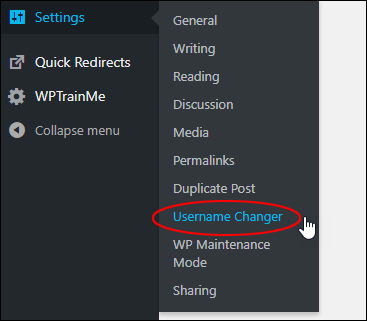
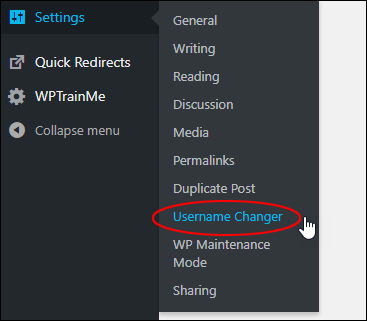
(Settings – Username Changer menu)
This brings you to the ‘Settings’ screen.
Here, you can allow other user roles to change their usernames too (be careful about doing this!) …
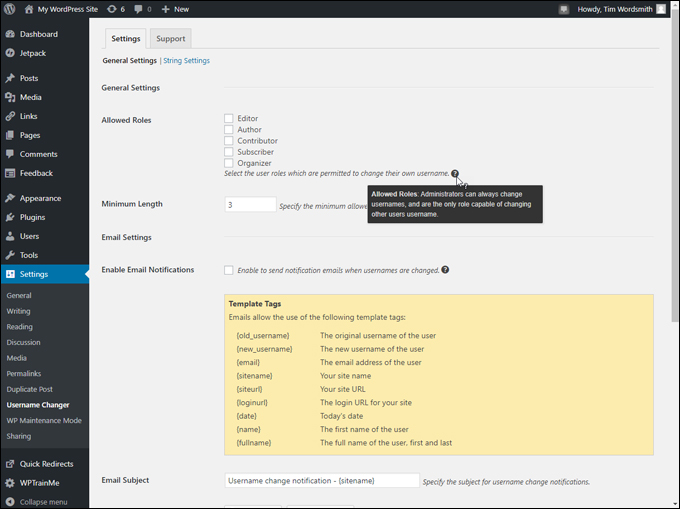
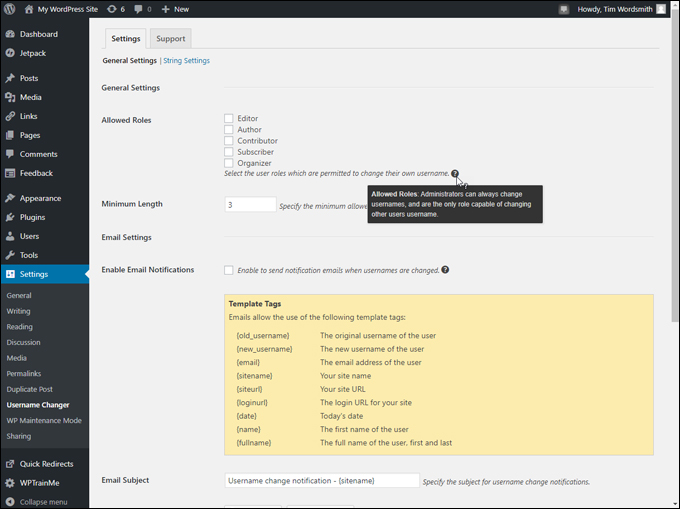
(Username Changer Settings – Allowed Roles)
You can also configure email notifications (if you choose to allow users to change their usernames) …
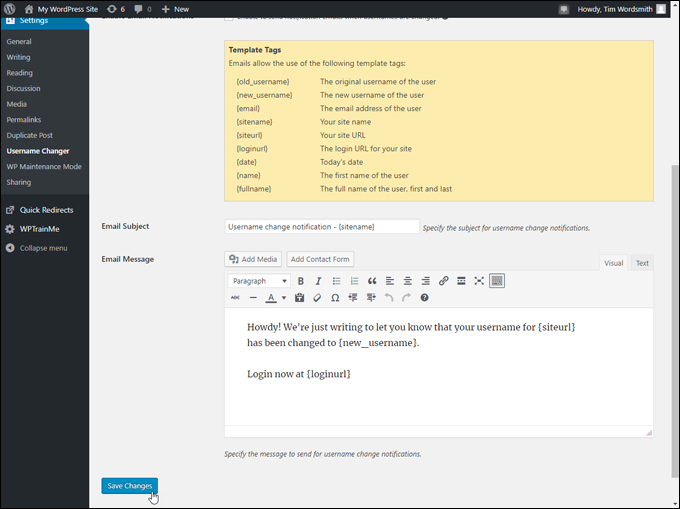
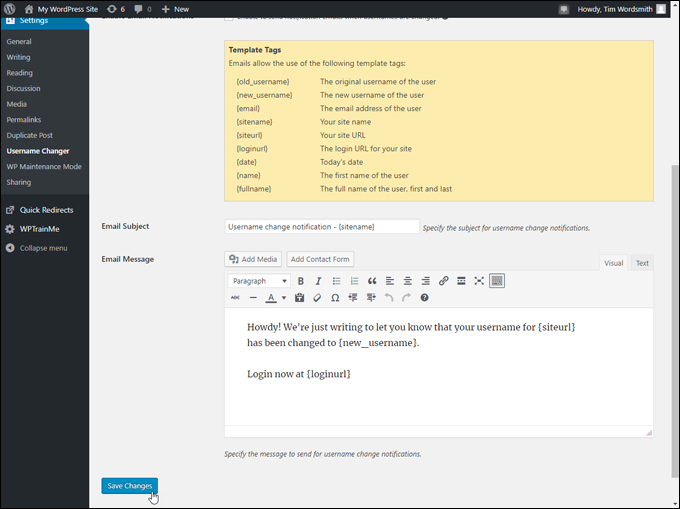
(Username Changer Settings – Email notifications)
Using The Plugin
To change your username, go to Users > Your Profile …
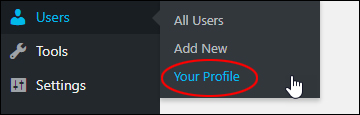
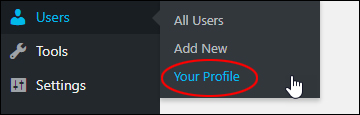
(Users – Your Profile menu)
Scroll down to the ‘Name’ section and you will see a ‘Change Username’ link next to the grayed out username field. Click on this link to change your username …
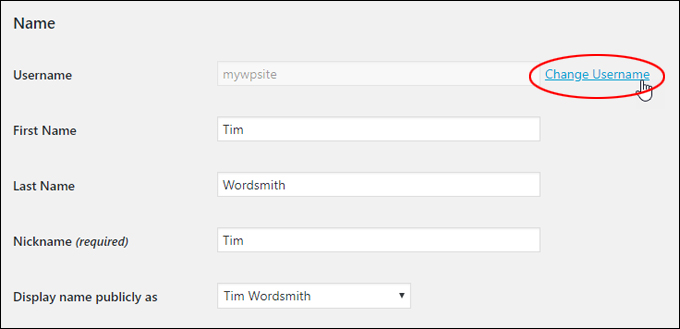
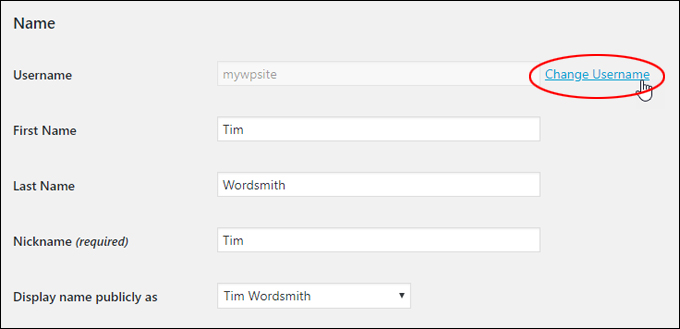
(Click on ‘Change Username’ link)
The ‘Username’ field will become editable. Change your username and click the ‘Save Username’ button …
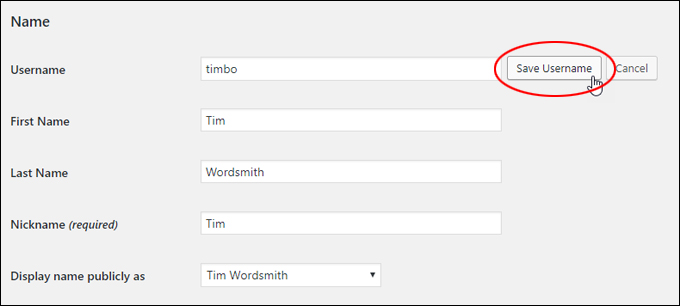
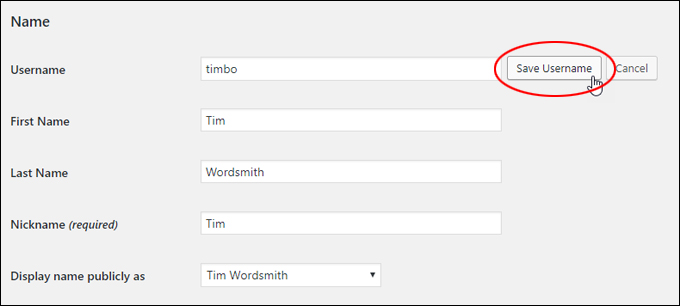
(Save your new username)
Changing your username will log you out of your WordPress admin area. You will need to log back into your WordPress site.
Click on the link to log back in …
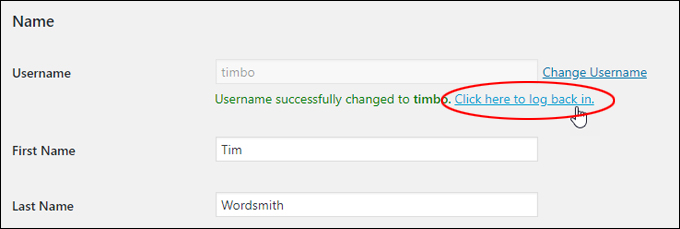
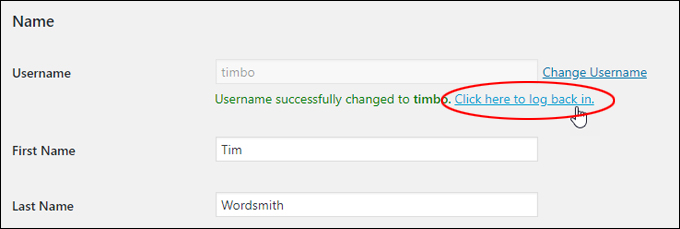
(Click on the link to log back in)
Log back into your site with your new username (note: your password should remain the same) …
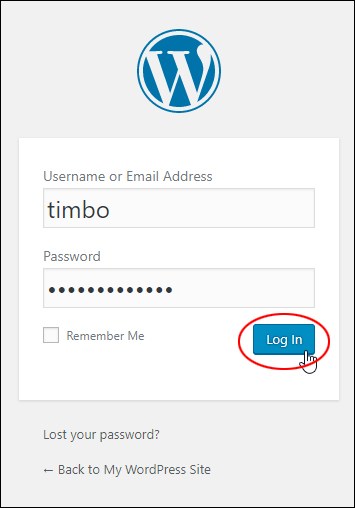
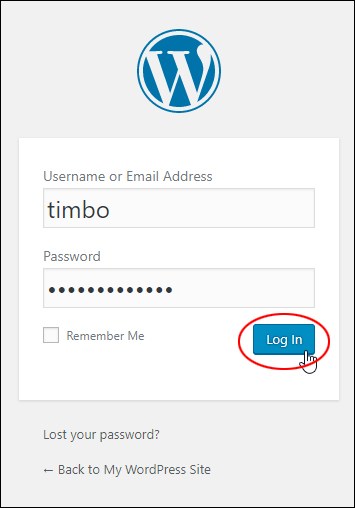
(Log back in with your new username)
Note: If you don’t click on the link to log back in you will find yourself logged out of your site …
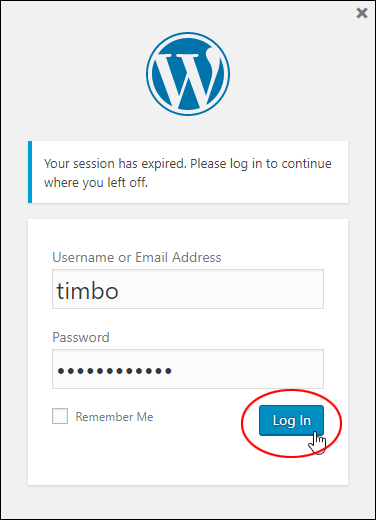
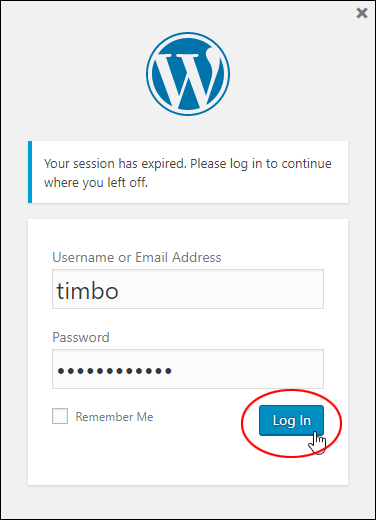
(Changing your username will expire your session)
After logging back into your site, go to your User Profile section and you will see that your username has been changed.
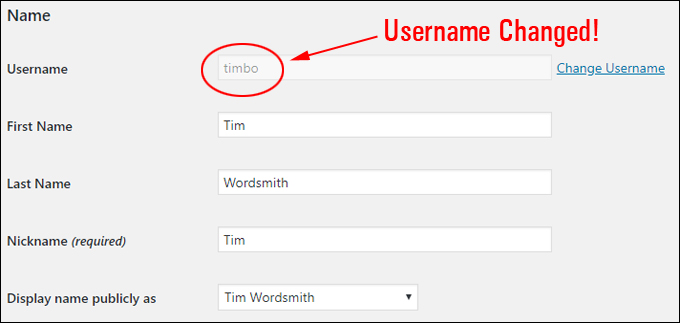
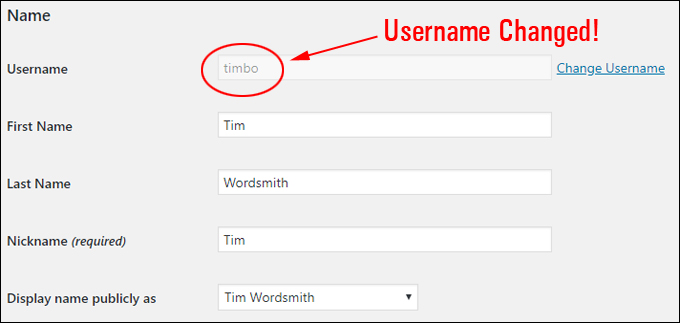
(Username changed)
To learn more about this plugin, go here: Username Changer
![]()
![]()
Although this tutorial is mostly aimed for non-technical WordPress users, let’s go one step further and show you how to change your WordPress user name inside the WordPress database.
All you need is access to your server.
![]()
![]()
To learn how to search and replace content in your WordPress database without touching code or editing WordPress database tables, see the tutorial below:
Changing Your Username Inside The WordPress Database
In the example below, we’ll be working with the cPanel management tool …
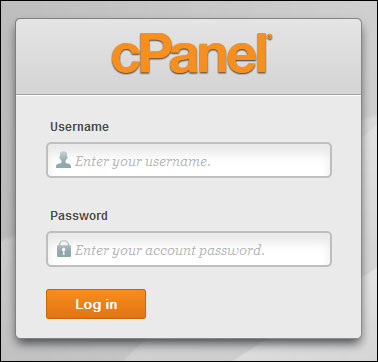
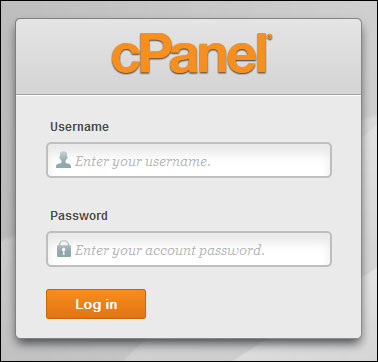
cPanel
Log into your server admin area …
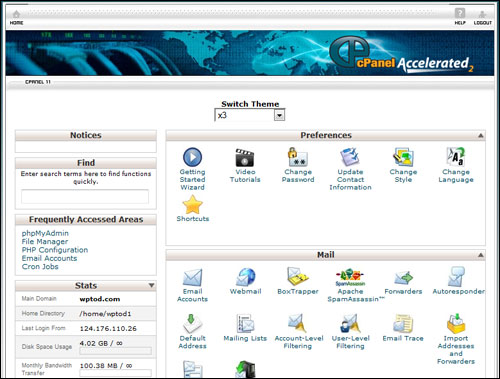
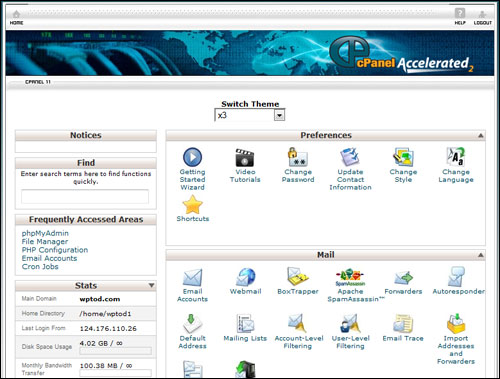
cPanel admin area
Scroll down to the “Databases” section and click on phpMyAdmin …
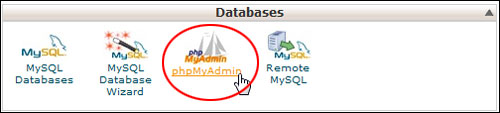
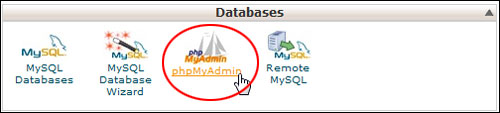
phpMyAdmin
Open up your WordPress database.
Note: If you have a number of databases set up on your domain, make sure that you choose the right one …
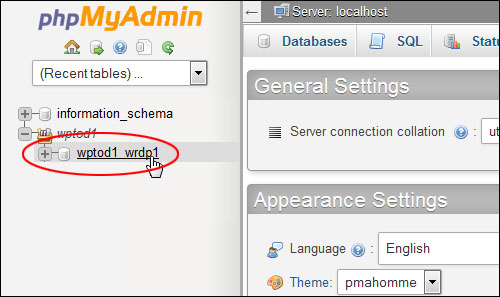
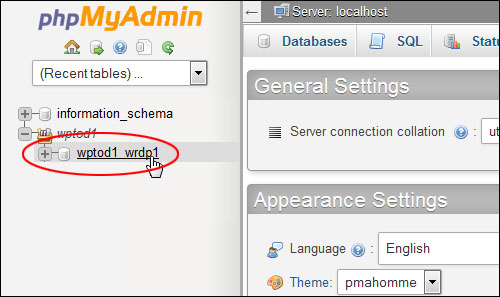
phpMyAdmin databases
Don’t worry about the complicated-looking information on your screen screen.
Click on wp_users in the left-hand column …
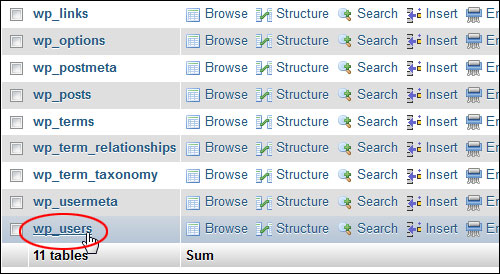
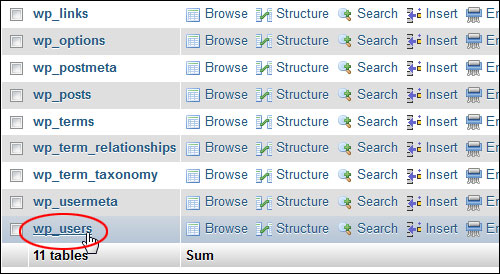
The username is located in the “user login” column. To edit the user name simply double-click on the text you want to change …
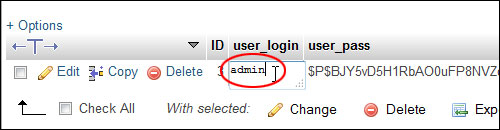
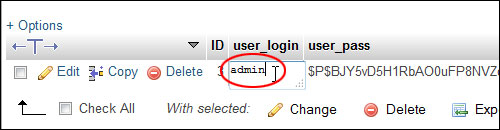
Type in the new username and click outside the edit box to update the field with a new username …
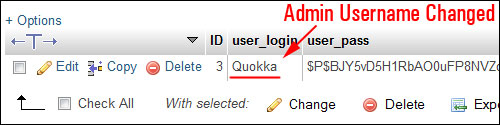
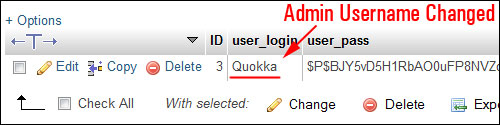
Log out of your server if you’re finished and reopen the browser to your WordPress site. You may find that your session is expired. Log in again with your new Admin login details …
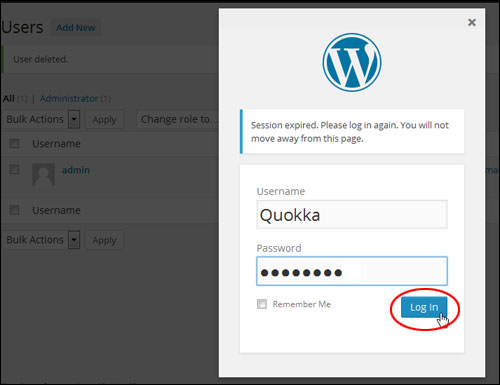
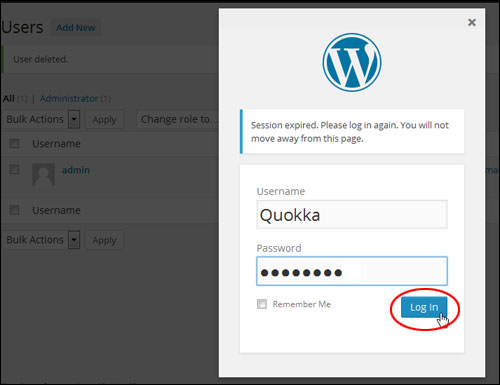
You will see that your user name has been updated. However, your admin details will probably still display the old “nickname” …
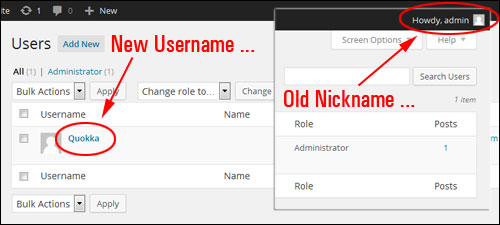
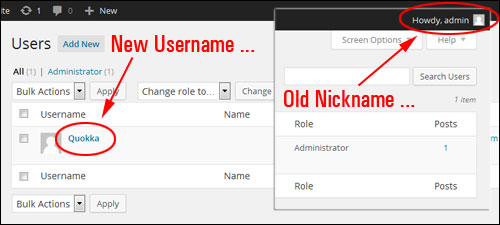
To choose a new “nickname”, open your Users area and click on the Edit link below your username …
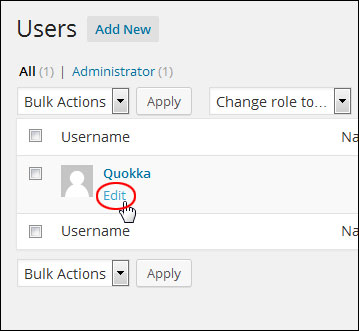
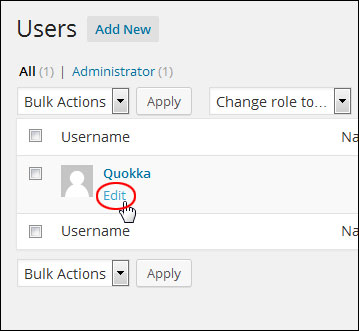
You can also reach the Profile section if you click on the Edit My Profile link in the “Howdy, User” box …
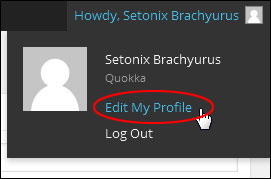
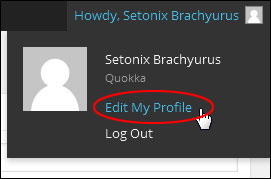
Choose a new name to display publicly from the drop down menu …
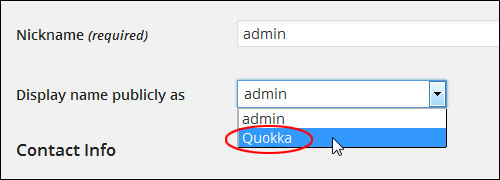
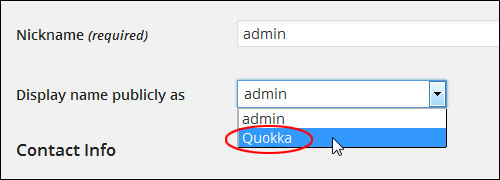
![]()
![]()
Note: You can also create a new Nickname in the Nickname field and it will then be available for selection in the Display name publicly as dropdown menu …
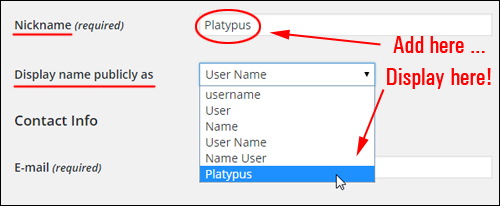
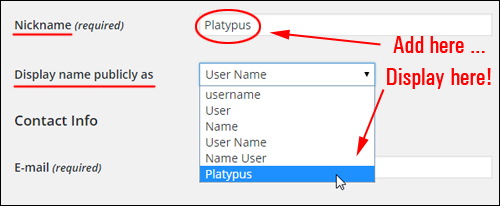
Click Update Profile to save your new settings …
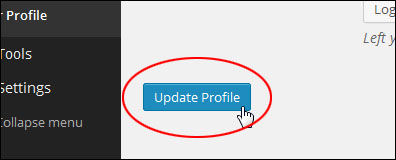
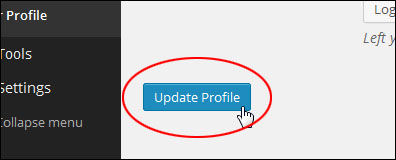
You admin area is now updated with a new username and nickname …
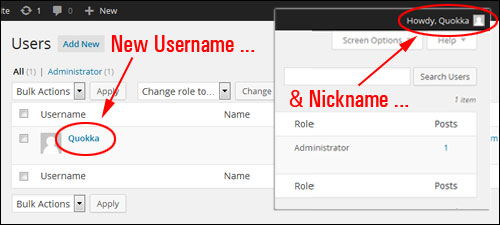
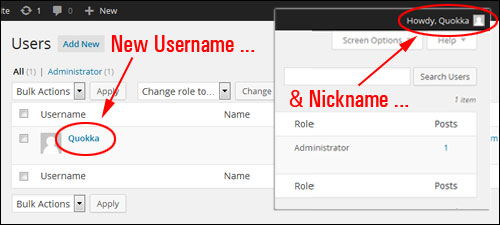
Congratulations! Now you know how to change your WordPress admin user name on your website.
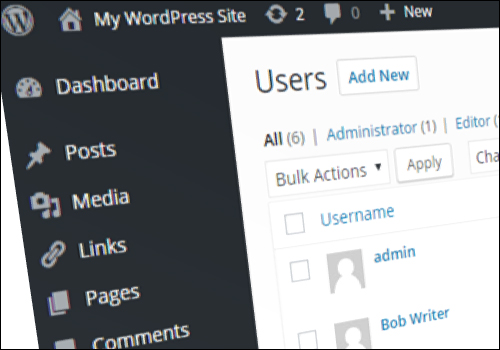
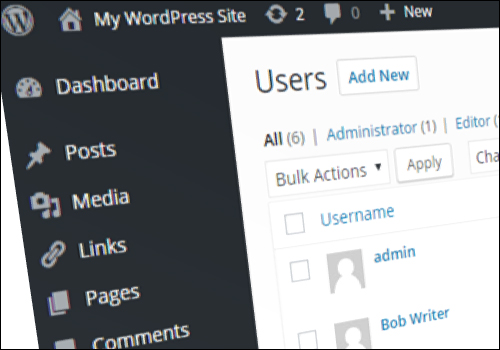
***
"Wow! I never knew there's so much to learn about WordPress! I bought one of the WordPress for Dummies three years ago, such authors need to be on this course!" - Rich Law, Create A Blog Now
