 As we’ve discussed in other posts, in a default installation, WordPress treats your site as a ‘blog’ and displays your newest published entries on the main page, unless you set a specific page as a static front page.
As we’ve discussed in other posts, in a default installation, WordPress treats your site as a ‘blog’ and displays your newest published entries on the main page, unless you set a specific page as a static front page.
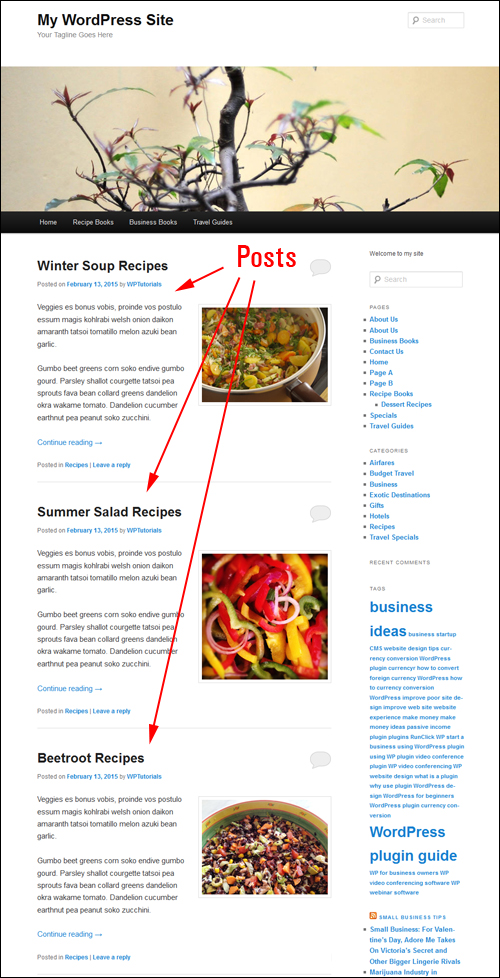
In a previous tutorial, we also show you how to create a blog page to display your most recent blog posts.
Whether you choose to have your most recent published articles on your main page or your blog page, WordPress lets you set a specific number of published posts to display on these pages (e.g. ’2’, ’4’, ’15’ etc.)
Your WP website will then display posts on your blog page up to the maximum number of blog post entries you have set, even if your website or blog contains more posts than the number set to display …
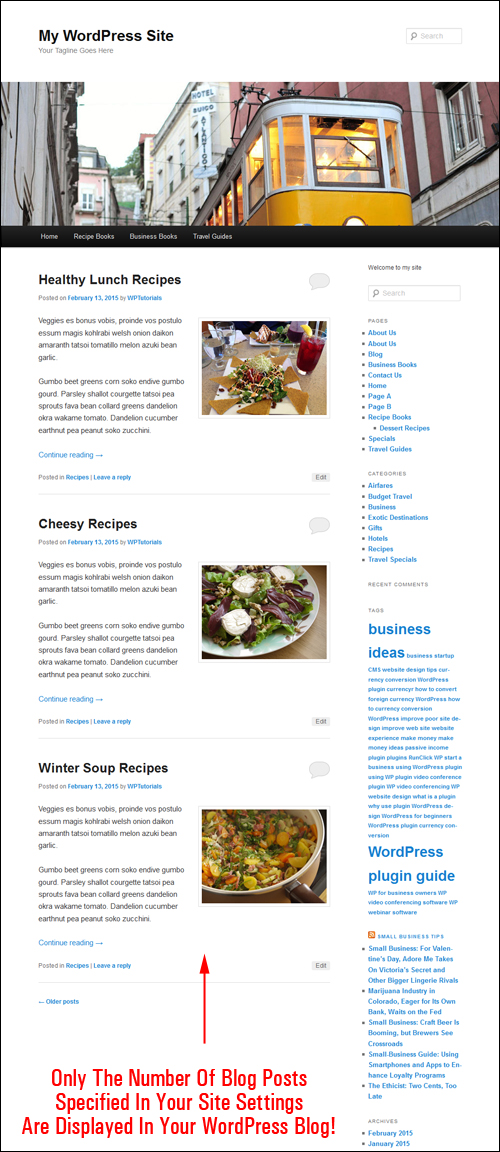
Having the ability to specify how many blog posts will display on your blog page can be useful.
For example, you can display only the latest post item that you have published. This is handy for example, if you are promoting a different expiring offer each month, a ’book of the month’ type of offer, publish the latest results of your sports team, post upcoming events, set up a monthly team page for announcements, etc.
Or, you can use this feature to fill an empty space on your blog if your sidebar menu runs too long …
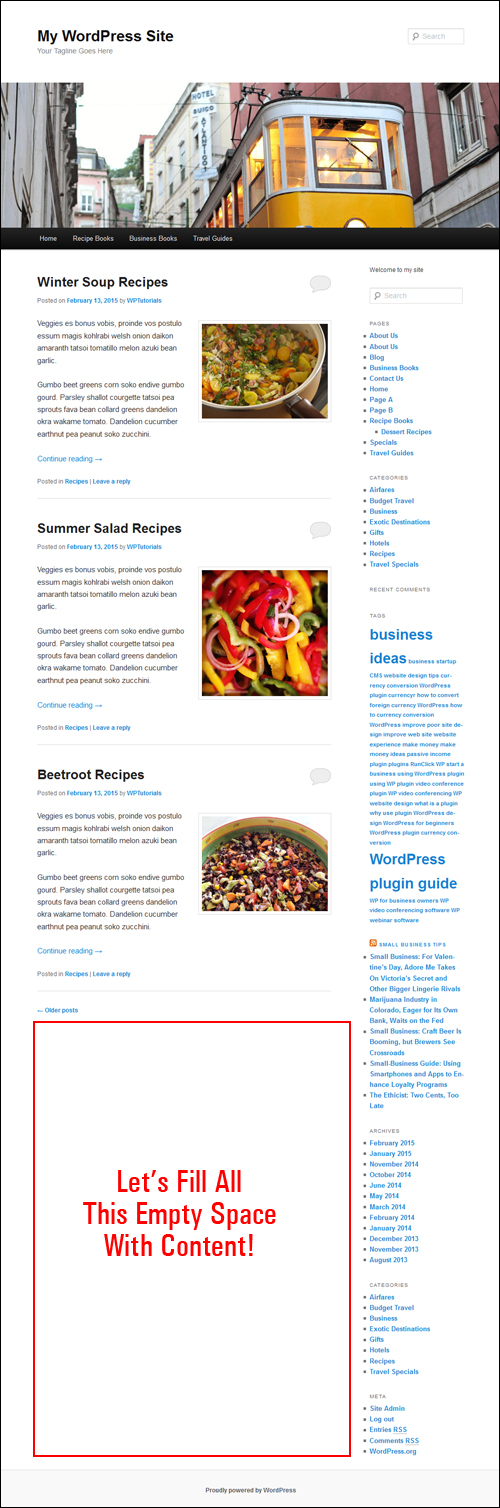
Whatever the reason, WordPress gives you the flexibility to specify the number of posts to display on your blog page.
In this tutorial, you are going to learn how to specify how many blog posts to show up on your WordPress blog.
How To Set The Number Of Post Entries Displayed On Your WordPress Blog
Through its content management system (CMS), WordPress lets you specify how many blog posts you would like to display on your blog page.
![]()
How many entries you would like displayed is completely up to you. WordPress doesn’t limit this number …

Note: We recommend that you select a sensible setting that won’t overload your page as the entries load on your site. You can always increase or decrease the number of posts displayed on your blog page.
To set the number of published posts you want listed on your site’s blog page site, go to your WordPress dashboard menu and click on Settings > Reading …
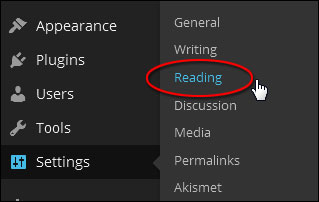
Configure your settings in the Reading Settings page as per the screenshot below:
Changing The Number Of Posts Showing On The Main Page
If you are using your site as a blog (i.e. the default installation option), where the home page shows your most recent published blog posts, then set your options as described below:
- Front page displays: Set this to Your latest posts
- Blog pages show at most: X posts (where ‘X’ is the number of blog post entries that you want to show – e.g. ‘1’, ’5’, ‘7’, ’12’ etc.)
- Click the ‘Save’ button when done to update your settings…
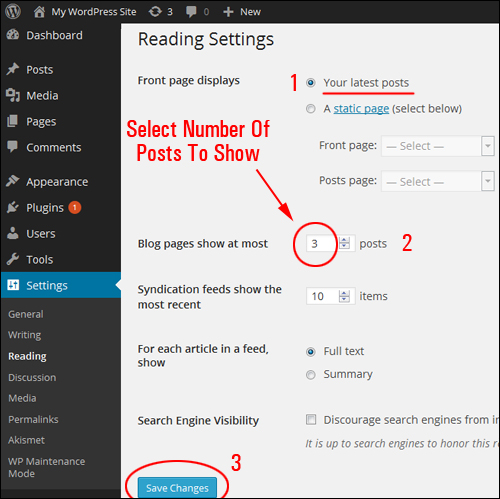
Specifying The Number Of Posts Displayed On Your Blog Page
If you are using your WP site as a website, where the front page is a fixed page and your newest post entries display on a separate blog page, then set your options as described below:
- Front page displays: Set this to A static page, then select Posts page: > your Blog Page from the drop down menu
- Blog pages show at most: X posts X posts (where ‘X’ is the number of blog posts that you want displayed – i.e. ‘1’, ‘3’, ‘7’, ’12’ etc.)
- Click the Save Changes button when finished to update your settings …
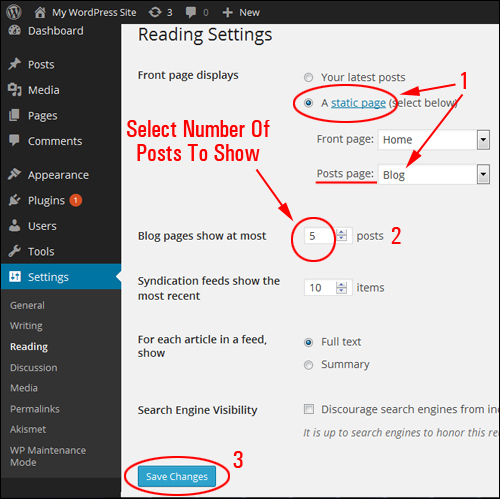
Now, when visitors come to your site, they will see your most recent published articles showing either on your front page or blog page, as per the settings you have specified …
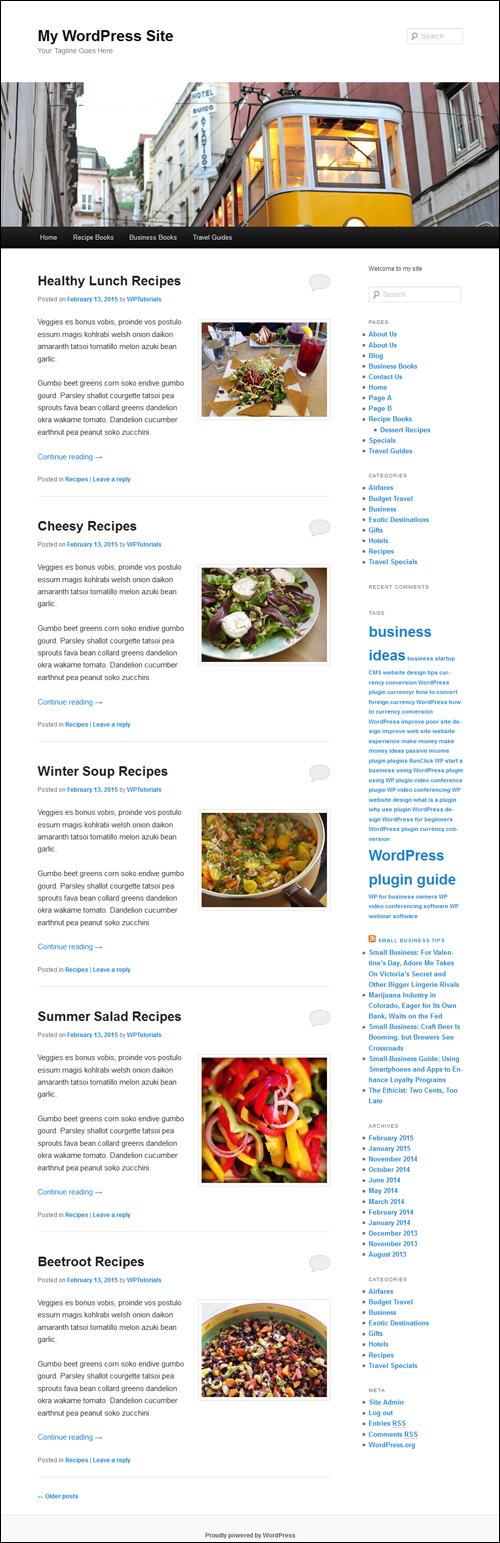
![]()
To learn how to change the length of your post excerpts, see the tutorial below:
Congratulations! Now you know how to set the amount of blog post entries you want to have displaying on the blog page of your website.
Related Posts
If you are a new WordPress user, you may also find the following posts useful:
- How To Display Any WordPress Page As Your Site’s Home Page
- How To Create A Blog Section In WordPress
***
"This is AMAZING! I had learnt about how to use WordPress previously, but this covers absolutely everything and more!! Incredible value! Thank you!" - Monique, Warrior Forum

