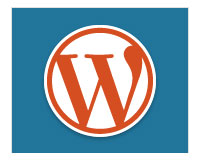 There are many great benefits to using WordPress for building, managing and growing a business online. One of these is that you can easily add content, expand your site’s functionality and rearrange the layout of your website without web coding skills or knowledge.
There are many great benefits to using WordPress for building, managing and growing a business online. One of these is that you can easily add content, expand your site’s functionality and rearrange the layout of your website without web coding skills or knowledge.
WordPress allows you to quickly and easily add, remove, and control various blocks of content in your website’s sidebar menu (and header and footer sections too, depending on what theme is installed on your site) using widgets.
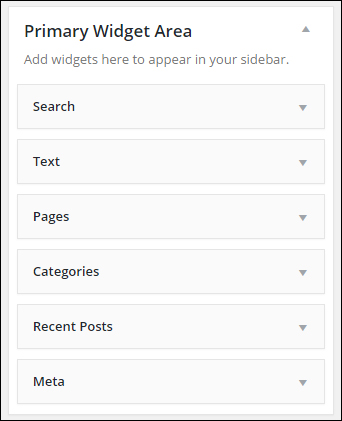
(Widgets)
In this article you will learn what WP widgets are, why widgets are great tools for non-technical users and how widgets can help to grow your web site.
What Are Widgets? Understanding Widgets For Website Owners
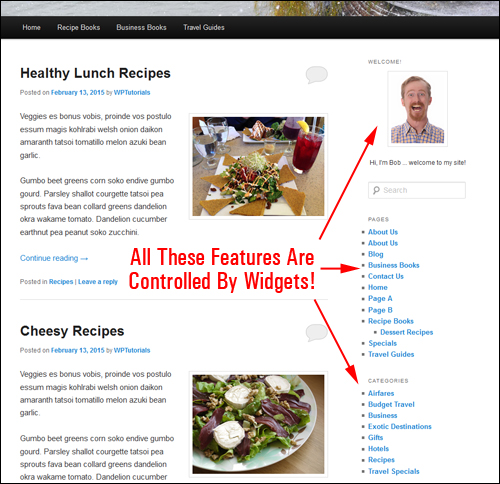
(WP widgets make managing and using WordPress easy!)
A widget is a small module of code that performs a specific function, such as adding a form, or a script or list item to your website or blog.
WordPress is written using a web language called PHP (Hypertext Preprocessor). Normally, in order to add features and functions to a website, you need to know how to program PHP code.
Now … don’t worry if this sounds like geek speak. As you are about to see, widgets are perfect for non-technical users.
With WordPress widgets, you don’t have to know how to program code or manipulate PHP code in order to enhance your site.
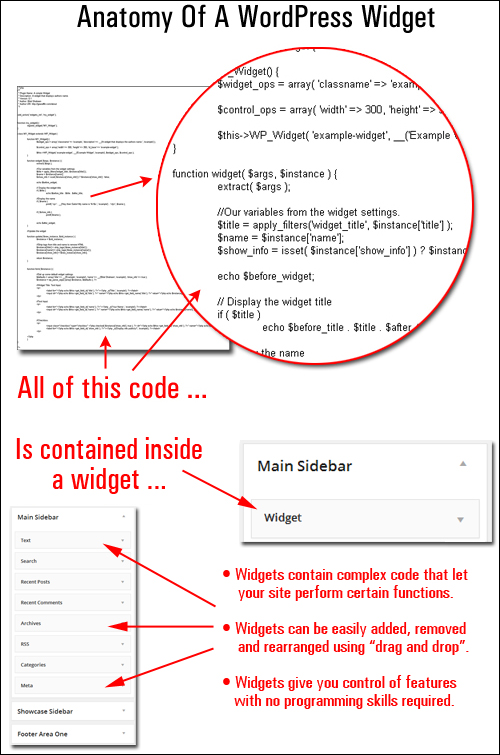
(WP widgets help you control many features and functions on your site without the need to edit code!)
Widgets were originally designed to provide an easy way to allow WordPress users to control aspects of their site’s layout and functionality.
In plain English terms, widgets let you do things like:
- Easily insert, edit and remove functionality to certain areas of your website without having to touch any underlying code, and
- Reconfigure how various elements display on ”widgetized” areas of your site (e.g. the sidebar, header, footer and other areas) using drag-and-drop technology.
Here are just some of the many features you can add to your site’s sidebar menu (plus headers and footers and other areas, depending on your theme) using widgets:
- nested page lists
- categories
- archives
- menus that display only the pages you select
- links to resources
- posts that you want to promote
- post comments
- clickable ads
- testimonials
- polls & surveys
- content from RSS feeds
- member login section
- videos
- Facebook feeds
- add widgets from other sites (e.g. Amazon)
- administrative forms (e.g. login, register, etc.)
In other blog posts, we provide additional information about plugins and themes; what they are, what they do, how these add loads of new features to WordPress and change the look and feel of your website or blog.
As you will learn shortly, themes affect where widgets work on your web site and some plugins also install accompanying widgets that can help further fine tune your website’s performance.
Widget-Ready Themes
Most WP themes support widgets and provide widget-enabled sections on your site where widgets can appear.
Usually, this is going to be in your sidebar, but depending upon the theme, these can also be found in the header section, footer, and even above or below the content area.
It all depends on what theme you have installed on your site.
For example, the WP theme in the screenshot below provides users with only one widget area displaying items in the theme’s sidebar navigation …
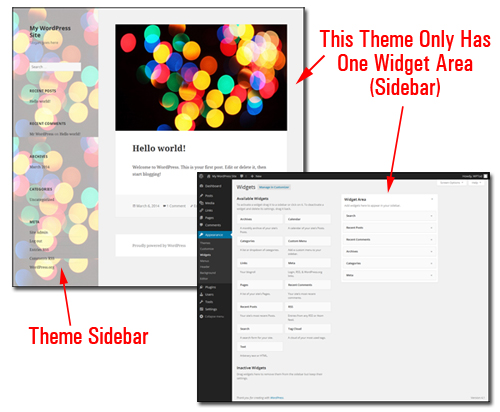
(Some themes have only one widget area)
Here is the widget panel of the theme above, and you can see that this WordPress theme only contains one widgetized area …
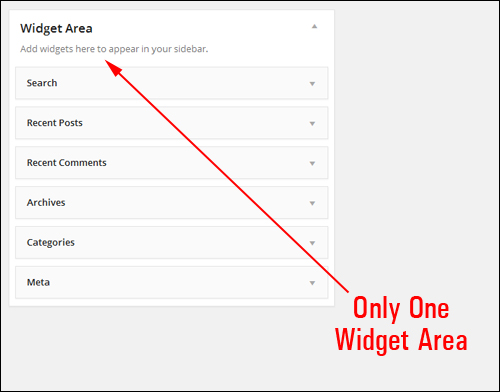
As you can see, the only place where users can add widgets to their website using the theme above is in the site’s sidebar section.
In contrast, the theme shown below contains various widgetized areas …
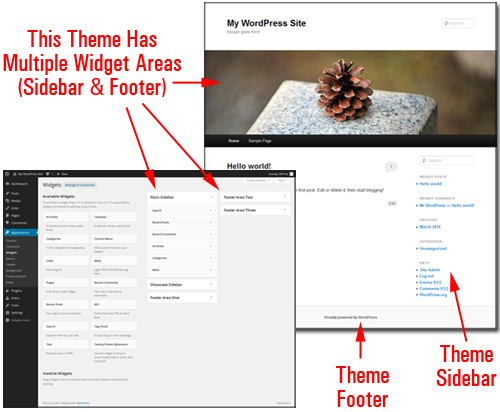
(Many WP themes provide multiple widget-ready areas)
Below is an enlarged image of the widget panel of the above theme, and you can see how many widget areas are included in the WordPress theme …
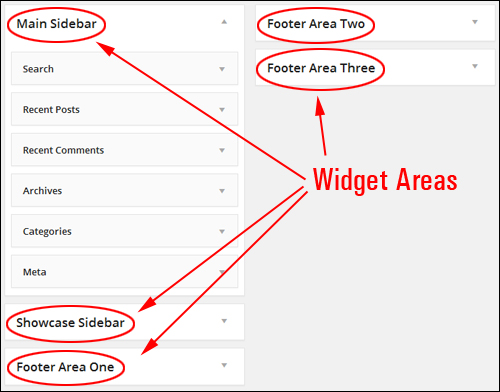
(Multiple widgets areas)
As you can see, in the above theme, you can add widgets to the sidebar area of 2 different page templates (Main Sidebar and Showcase Sidebar) and three different Footer areas (Footer Area One, Footer Area Two, Footer Area Three) …
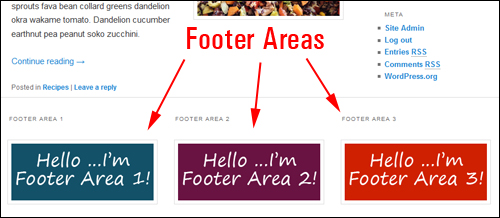
(Some WordPress themes let you add widgets to your site’s footer)
Where Do I Access My WP Widgets?
The Widgets area is found inside the WP administration area and can easily be accessed by going to Appearance > Widgets …
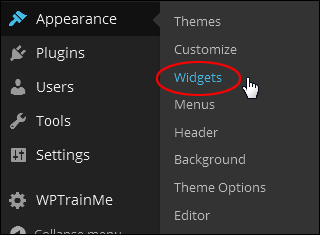
This loads the Widgets screen in your browser …
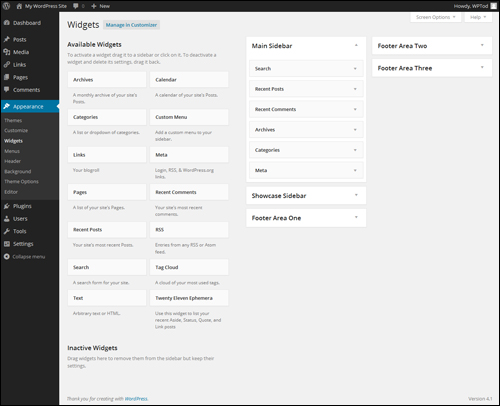
(Widgets Panel)
The Widgets area displays all the widgets that you currently have available.
The right-hand section of the screen displays your “active” widgets …
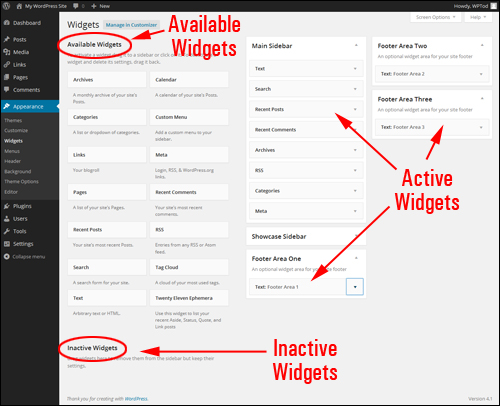
(Activate or deactivate widgets using drag & drop)
Available widgets can be made Active or Inactive using drag & drop.
Widgets dragged from the Available Widgets section to widget areas like your sidebar, footer, etc. instantly become activated for use on your site.
In addition, the Widgets area includes an Inactive Widgets section that lets you remove widgets that you no longer want actively displayed on your site. Inactive widgets do not lose their settings.
![]()
In a default WordPress installation, your site already comes with several pre-installed widgets (e.g. widgets for displaying your pages, links, posts, post categories, adding text, adding RSS feeds, adding tags, adding a search box, etc …) and active widgets.
These widgets are available right out of the box in your default WordPress theme and display items like Search, Recent Comments, Categories, etc. to site visitors …
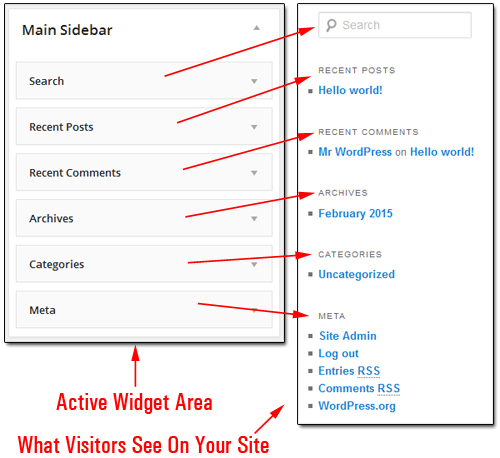
(By default, your site already comes with several pre-installed widgets)
Sometimes, you may find that new widgets display in your Widgets area whenever new WP plugins are installed on your site …
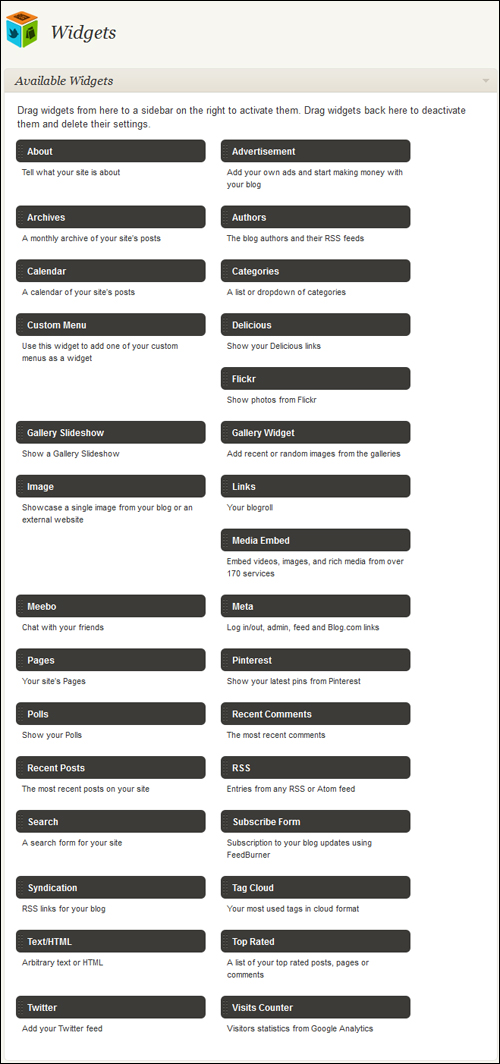
(Installing plugins can sometimes add new widgets to your Widgets section!)
Widgets Features: Drag-And-Drop
WordPress widgets are great because you can easily add, activate, deactivate, rearrange and remove them all within your Widgets section using drag & drop …
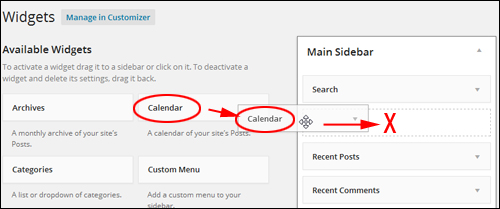
(Rearrange widgets using drag-and-drop)
With drag and drop you can easily reorder the order and layout of your widgetized sections.
For example, take a look at the image below. In this site, the widgets have already been configured to show:
- An opt-in form,
- A contact support banner, and
- Click to call sales buttons from a widgetized plugin …
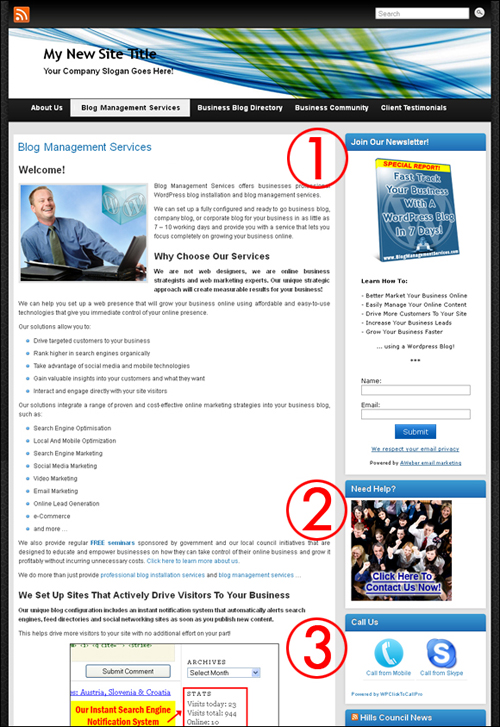
(Widgets control how certain features display on your site)
Looking inside the example site’s Widget area, you would see that these features display on the site’s sidebar menu in the same order as their corresponding widgets have been arranged in the active widget section …
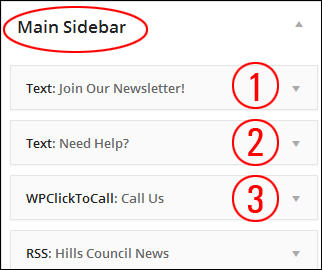
If we reorganize these widgets in the Sidebar Widget Area by dragging & dropping elements in the widget area …
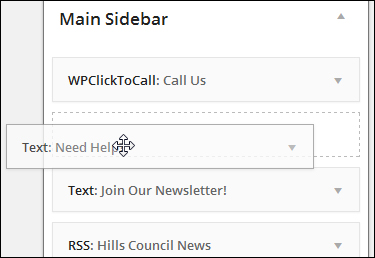
(Drag & drop to rearrange widgets in your widget area)
The widget features have now been reordered in your sidebar …
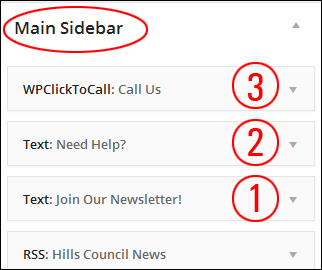
As you can see, this immediately changes the layout of your sidebar. Note in the screenshot below that the click to call function (3) is now at the top of the sidebar menu, and the contact us section (2) is placed above the newsletter opt-in form (1) …
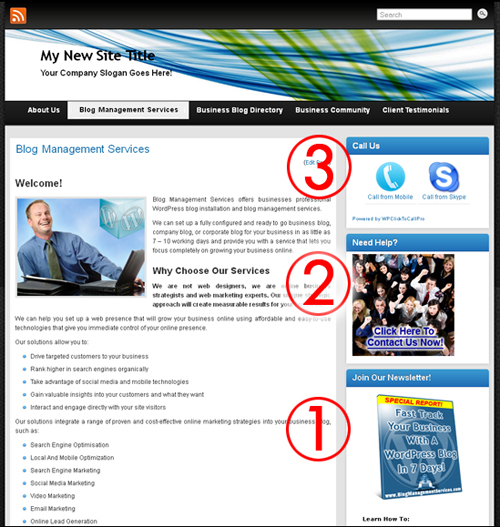
(WordPress widgets are very easy to use!)
Pretty simple stuff, huh?
Let me just show you some other useful things about using widgets that are also worth knowing about:
Widget Management – Preview Widgets
Depending upon the theme that you have installed on your site, you’re also able to manage widgets without making actual changes to your site, so you can be sure that you like what you see before committing your changes to your live website.
You can do several things in preview mode, like inserting, deleting and moving around the currently added widgets to any widget areas that your theme makes available, and everything is done in real time. If you like what you’ve done and click the “Save and Publish” button, your changes will then be instantly updated and reflected to your site visitors.
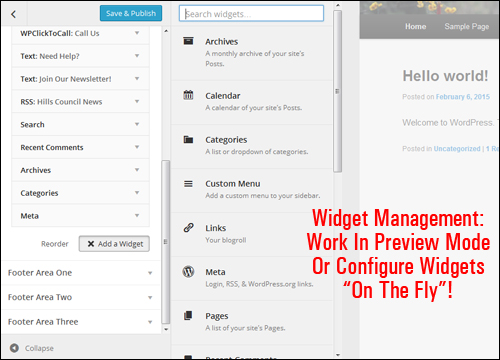
(Widget management – work in preview mode or configure widgets on the fly!)
Widget management is a great feature of WordPress. You can work in preview mode inside the WordPress Theme Customizer screen (Appearance > Customize) and see how your widget content will appear before publishing any changes (to avoid making errors), or change widgets on the fly using the Widget editor area shown previously.
Widget Configuration
As we have shown you in an earlier example, WordPress lets you easily and quickly rearrange how information is displayed in widgetized areas of your website sidebars, footers and navigation menus with only a few clicks of your mouse, using drag-and-drop …
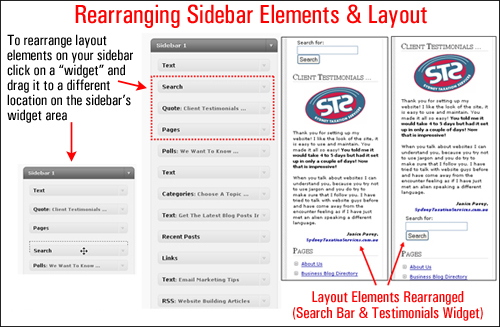
(Rearrange sidebar layout using widgets to improve your site’s user experience)
In the above screenshot, for example, you can see that we have rearranged the sidebar area by switching around the search and testimonial sections. As you now know, this was easily done by dragging and dropping the widget elements into different positions inside the sidebar widget area.
Reorganizing sidebar layout with widgets can help to improve your site’s user experience.
Now … what about the widgets themselves? Can the widgets be customized instead of simply added, removed and rearranged?
Absolutely!
With most traditionally-designed websites, you would need to edit code in your site’s templates to reorganize the order of elements, make unique customizations to features on page elements like a newsletter registration form, or just add things like your website’s page list, or a dropdown menu of your site categories, an archived posts section, custom menus, links to recommended resources, links to your recent posts, the latest user comments, a section displaying text ads, testimonials or polls, RSS feed content, image galleries, Twitter feeds, and more.
While some widgets are “fixed” in the sense that they provide little to no customization, other than to add something like an optional title to the widget as shown in the example below …
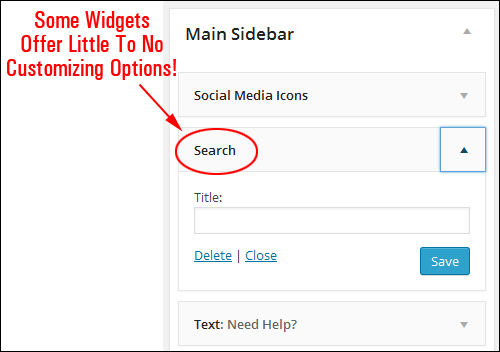
(Some widgets provide users with little to no configurable options)
Many widgets offer various options that allow you to further customize your site features. This can include things like making certain types of information hidden to visitors but visible to registered users, displaying additional forms, fields, or information, specifying sizes of sidebar images, videos, etc. and more …
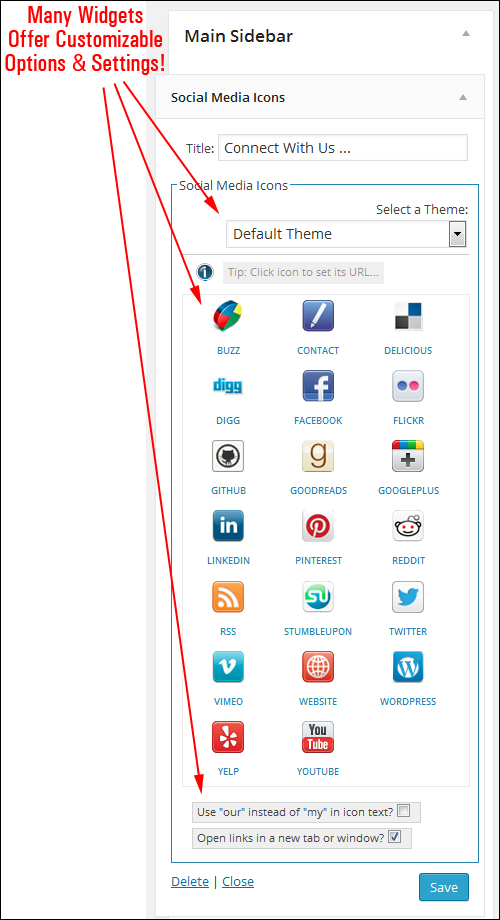
(Most widgets provide users with customization!)
How To Use WP Widgets
As you have just seen, widgets require no coding experience or programming expertise to use. Most widgets can be easily added to your WordPress site simply by activating a plugin and then dragging and dropping the plugin’s corresponding widget into your Active widgets area.
For some useful tips and tricks to using widgets, see these great step-by-step tutorials showing you how to use a number of different widgets in WordPress to boost the effectiveness of your web site, plus many cool tips on how to get the most out of WordPress with widgets:
- How To Use And Configure WordPress Widgets – Part 1
- How To Use And Configure WordPress Widgets – Part 2
- How To Use And Configure WordPress Widgets – Part 3
- How To Use And Configure WordPress Widgets – Part 4
Related Posts
If you are new at WordPress, you may also find the following topic-related posts useful:
Hopefully, now you have a better understanding of problems that can affect your web site and how WordPress can help you get better results online. To learn more about using the WordPress platform please click on links to visit other posts we have published on this site.
***
"I have used the tutorials to teach all of my clients and it has probably never been so easy for everyone to learn WordPress ... Now I don't need to buy all these very expensive video courses that often don't deliver what they promise." - Stefan Wendt, Internet Marketing Success Group
***