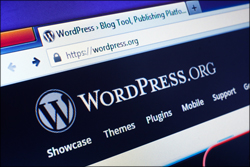
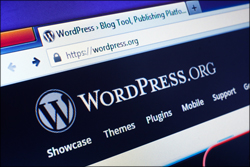
***
If you have already planned your website, registered your domain name, set up your webhosting, and configured your nameservers, the next step is to decide where you are going to install WordPress.
Decide Where To Install WordPress
This tutorial will help you make the right strategic decision for your new WordPress installation.
Self-Hosted vs Hosted WordPress Site
WordPress offers both a self-hosted and a hosted option to set up a WordPress site or blog.
Self-Hosted WordPress
The self-hosted option allows you to download the full-featured WordPress application for free from WordPress.org and host a WordPress site or blog under your own domain name, with no limitations or conditions.
With the self-hosted version of WordPress:
- Your website is hosted on your own domain
- You can install and upload any WordPress plugin you want (free or paid), integrate your site with third-party applications, etc.
- You can use any theme you like (free or paid)
- You can fully customize your site
- You can sell advertising on your site
- You can set up an e-commerce store, membership site, forum group, etc.
- You have complete freedom to use and modify your sites.
- You handle your own site maintenance and security.
![]()
![]()
To learn more about why the self-hosted version of WordPress is 100% free, see these tutorials:
- Why Is WordPress Free? WordPress Costs Explained
- Why Is WordPress Free? Are There Any Hidden Catches?
Hosted WordPress
WordPress will host your blog for free at WordPress.com. There are, however, limitations on what you can and can’t do if you choose to host your blog for free with WordPress.com.
With the free hosted version of WordPress:
- WordPress.com hosts your website.
- You get a custom WordPress.com address (e.g. yourusername.wordpress.com).
- You cannot upload plugins of your choice.
- You cannot upload or modify themes of your choice.
- Hosting is free up to a limit (3GB).
- Ads display on your site.
- You cannot sell advertising on your site (including Google AdSense).
- WordPress handles your site’s maintenance and security.
- WordPress.com offers paid upgrades to access business features.
Below is a summary of both WordPress options …
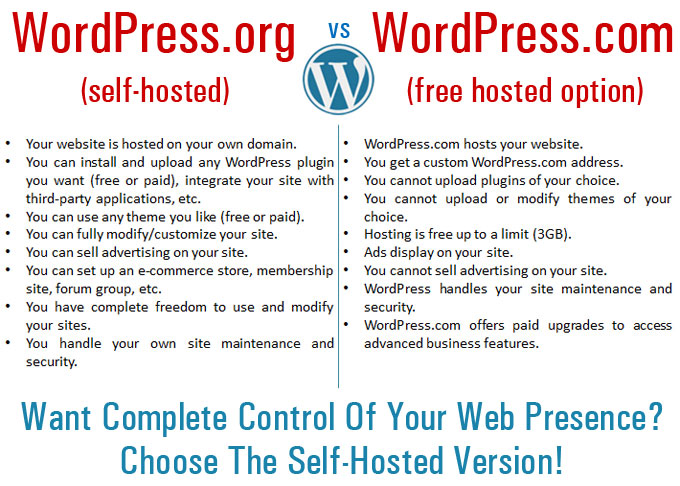
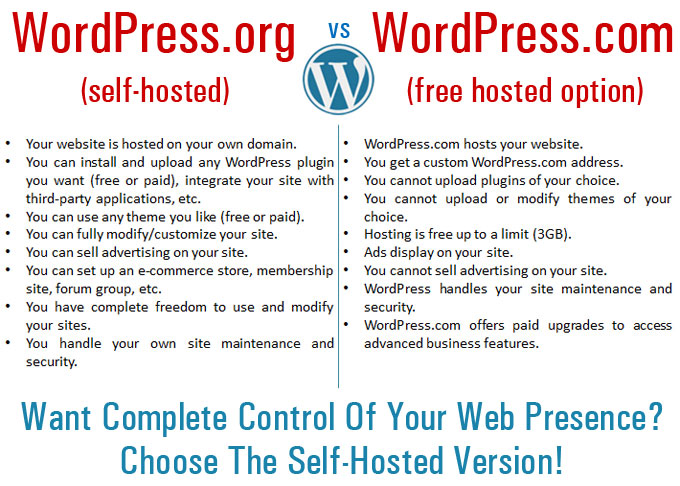
(WordPress.org vs WordPress.com)
If you plan to build a professional business presence online using WordPress, the benefits of choosing the self-hosted option (WordPress.org) outweigh those of hosting a free blog at WordPress.com. You have full control over your web presence with no restrictions.
You can overcome the limitations of the free hosting option (WordPress.com) by upgrading to a paid hosted plan, but then why not just start with a WordPress site hosted on your domain name?
Self-Hosted vs Hosted WordPress – What’s Your Digital Business Strategy?
Ultimately, the choice of hosting your site on WordPress.com or using the seof-hosted option (WordPress.org) really depends on your digital business strategy.
You can host your site on WordPress.com but there are limitations to what you can do. WordPress.org gives you complete control of your website without limitations.
The difference between choosing the hosted vs self-hosted WordPress has been described as the difference between having the freedom of owning your own computer (WordPress.org – self-hosted option) and the limitations of using a computer in a controlled environment like a public library (WordPress.com – hosted option).
If all you need is a simple online presence to let people know who you are and what you do, then you may want to consider starting with WordPress.com. You can easily publish content and WordPress itself will look after the maintenance, updates, security, backups, etc. It’s kind of like setting up a business page on Facebook.
If you plan to add features to your site like set up bookings and appointments online, run lead generation campaigns and opt-in forms, etc., then you should consider self-hosted version of WordPress. You will have complete control of your digital processes and no limits to what you can do, but you will be responsible for your site’s maintenance, updates, security, backups, etc.
![]()
![]()
With WordPress, you can always move to the self-hosted version later (WordPress.org) and easily transfer all your data.
Even if you decide to use the self-hosted WordPress option, we still recommend setting up an account at WordPress.com. As you will see in other tutorials, having a WordPress.com account allows you to integrate additional functions that will help improve your traffic, optimize your site, and analyze your results.
Install WordPress In Root Folder Or Subfolder?
If you’ve chosen the self-hosted option, the next step is to decide where to install WordPress on your domain.
Use the chart below to help you decide …
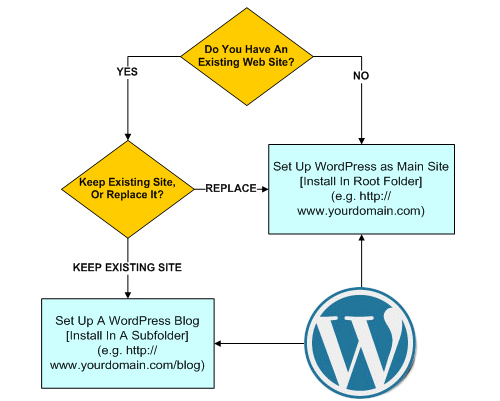
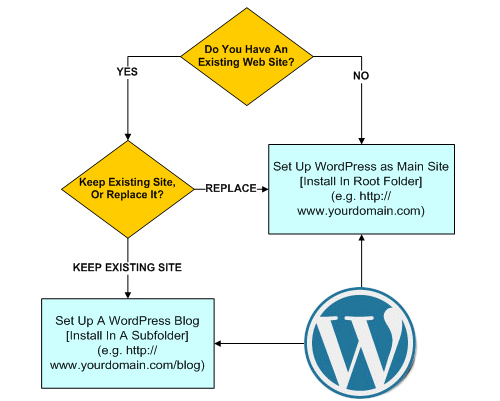
(Where will you install WordPress?)
Notes:
a) To use WordPress as your main website (e.g. www.mydomainname.com), install it in the “root” folder of your domain (i.e. the main directory). This is where people will arrive at when they type your domain name into their web browser.
b) If you have an existing website installed on your domain that you want to keep, you can either keep your existing site with a new WordPress installation, or install WordPress in a subfolder of your domain (also called a ‘subdirectory’), e.g. www.mydomainname.com/blog. You can name your subfolder anything you like.
Note: Typically most WordPress sites are installed either in the domain’s root directory or inside a domain subfolder. If, however, for some reason you have been advised to install WordPress in a subdomain (a subdomain looks like this: http://subdomain.domain.com) and want to know more about the difference between using a subdomain vs a subfolder, then see this tutorial: Subdomains, addon domains, and domain name aliases
c) If you have an existing website that you don’t want to delete or replace with a WordPress site, then your other option is to set up your WordPress site or blog on an entirely different domain, so that both your existing website and your WordPress site/blog show up when people enter their respective domains into their browser, e.g.:
- www.mydomainname.com – sends visitors to your existing website.
- www.myotherdomain.com – sends visitors to your WordPress site.
Once you have decided where to install WordPress, the next step is to create a Google Account.
Congratulations! Now you know how to set up webhosting for your WordPress website or blog.
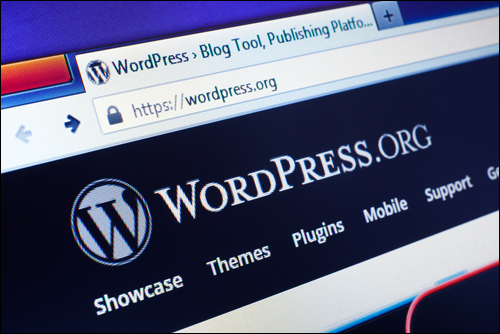
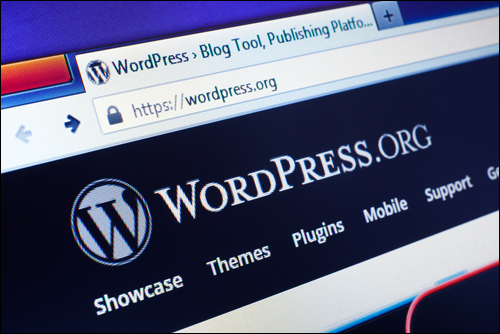
(Source: Shutterstock)
Click the button below to continue …
I Already Have A Google Account
Back To WordPress Installation Tutorials Index
***
"I have used the tutorials to teach all of my clients and it has probably never been so easy for everyone to learn WordPress ... Now I don't need to buy all these very expensive video courses that often don't deliver what they promise." - Stefan Wendt, Internet Marketing Success Group
***
