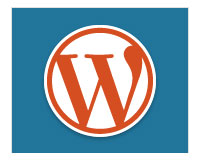 There are many benefits to choosing the WordPress CMS platform to build, manage and grow your digital presence. One of these is that you can easily add content, expand your website’s functionality and reconfigure your site’s layout without having any coding skills or knowledge.
There are many benefits to choosing the WordPress CMS platform to build, manage and grow your digital presence. One of these is that you can easily add content, expand your website’s functionality and reconfigure your site’s layout without having any coding skills or knowledge.
WordPress gives you the ability to quickly and easily add, remove, and control various blocks of content from your blog’s sidebar menu (and header and footer sections too, depending on your theme) using widgets.
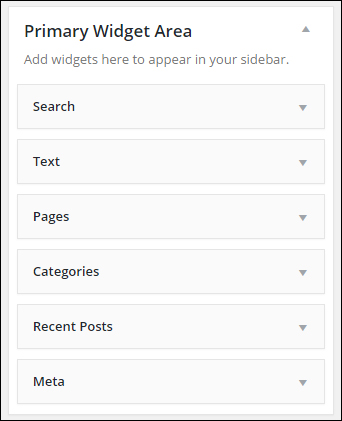
(WordPress widgets)
This article explains what WordPress widgets are, what makes widgets so useful and how widgets can help to add functionality to your web site.
WordPress Widgets: A Basic Guide To WordPress Widgets For Business Website Users
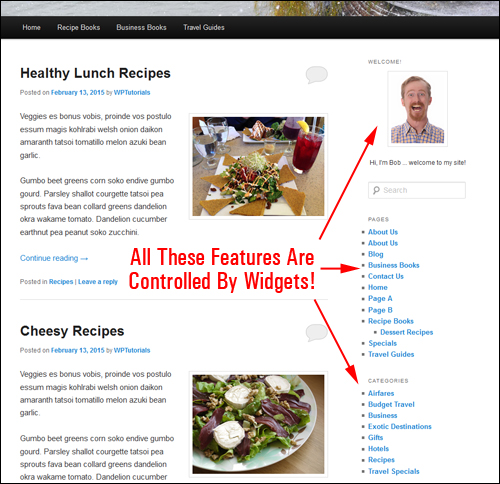
(Widgets make managing and using WordPress easy!)
A WP widget is a self-contained module of code that performs a specific function, such as adding a functionality, or a script or menu item to your website.
The WordPress software is written using a scripting language called PHP (Hypertext Preprocessor). Normally, to add features and functions that will enhance the functionality of a website, you need to learn how to program PHP code.
Now … don’t worry if it all sounds like geek speak. As you are about to see, WP widgets are made for non-techies.
Widgets help you manage many features and functions on your website without requiring coding skills.
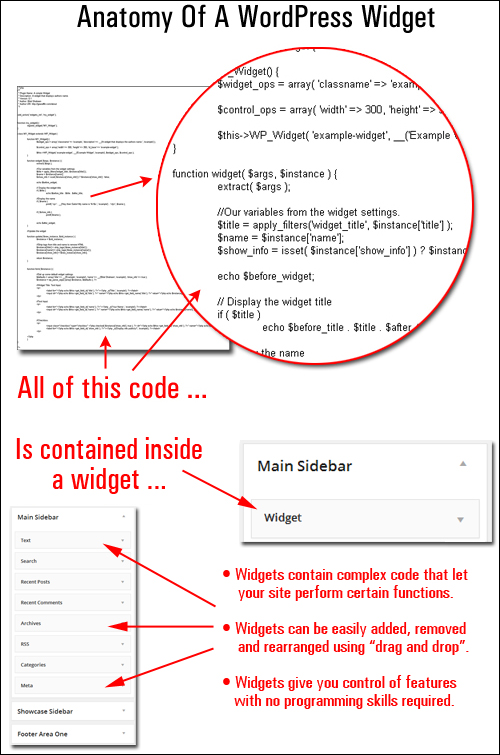
(Widgets help you manage technical features and functions on your website without the need to edit code!)
Widgets were originally developed to provide an easy way to allow WordPress users to manage aspects of their website’s layout and functionality.
In plain English terms, widgets allow you to:
- Easily add, edit and delete functionality to certain parts of your site without having to touch any code, and
- Reconfigure the functional layout of your WordPress theme on ”widgetized” areas of your site (e.g. the sidebar, header, footer and other areas) using drag-and-drop technology.
Here are just some of the functions you can add to your site’s sidebar menu (and headers and footers and other areas, depending on your theme) using widgets:
- list of pages
- blog post categories
- blog post archive
- menus
- links to external sites
- most read posts
- post comments
- advertising banners
- customer testimonials
- poll questions & results
- RSS content
- opt-in subscription form
- video
- social media sharing buttons
- add widgets from external sites (e.g. StumbleUpon)
- administrative forms (e.g. login, register, etc.)
In other blog posts, we provide more detailed explanations of WordPress plugins and themes; what they are, what they do, how these can add new functionality to WordPress and even drastically alter the design of your site.
As you will see shortly, WP themes affect where widgets display on your site and many plugins also come with accompanying widgets that will help further fine tune your website or blog’s functionality.
Widgetized Themes
Most themes support widgets and provide widget-ready areas in the theme’s layout where widgets can show.
Normally, you will find widgets at work in your theme’s sidebar menu, but depending upon the theme, widgets can also be in the header, in the footer area, and even below your content area.
It all depends on what theme you have installed on your site.
For example, the WordPress theme in the screenshot below has only one widget area displaying items in the theme’s sidebar area …
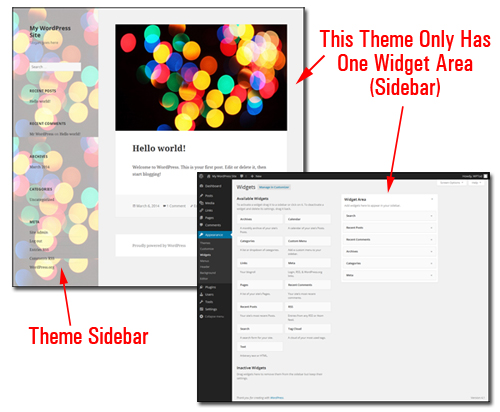
(Some WordPress themes only have one widget-ready area)
Here is the widget section of the theme above, where you can see that the theme only contains one widgetized area …
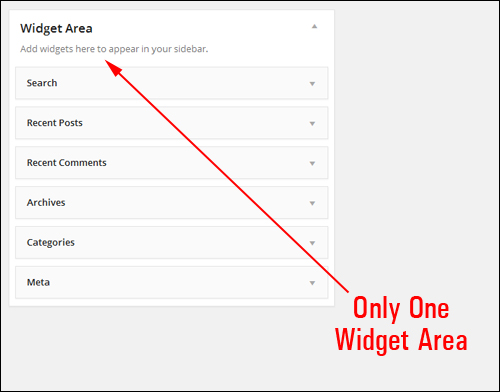
As you can see from the above, the only location where users can add widgets to their website using the above theme is in the site’s sidebar section.
In contrast, the theme shown in the screenshot below includes a number of different widgetized areas …
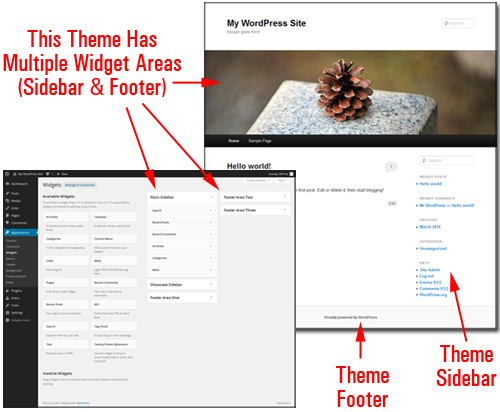
(Many WordPress themes offer users a number of widget-ready areas)
Here is the widget section of the theme above, so you can see how many widget areas this particular theme includes …
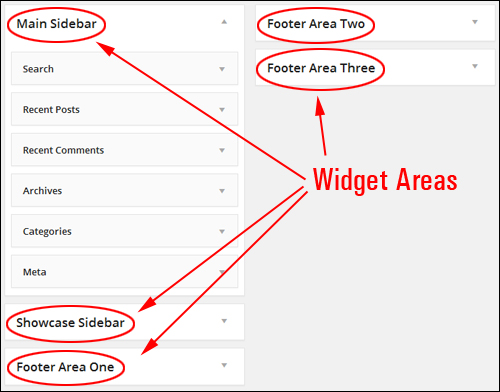
(Multiple WordPress widget areas)
As you can see, in the above theme, widgets can be added to the sidebar area of two different page templates (Main Sidebar and Showcase Sidebar) and 3 different Footer areas (Footer Area One, Footer Area Two, Footer Area Three) …
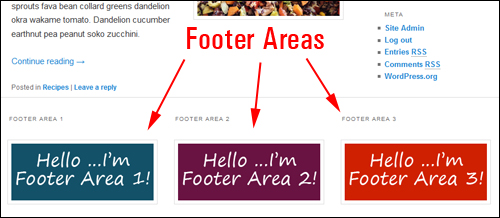
(Some themes let you add widgets to your site’s footer)
How Can I See My WordPress Widgets?
The Widgets panel is located inside your WP administration area and can easily be accessed by going to Appearance > Widgets …
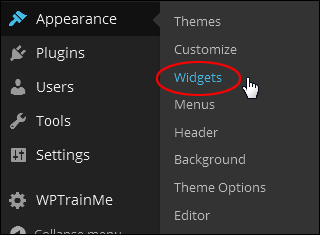
This opens the Widgets screen in your browser window …
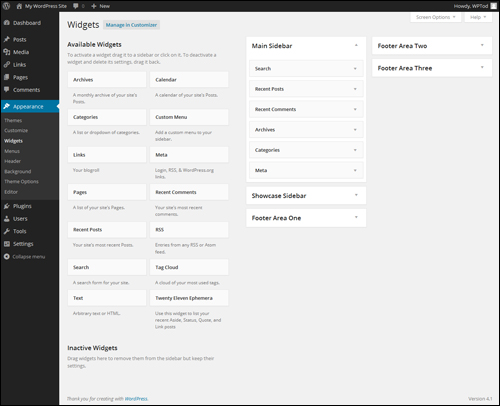
(Widgets Screen)
The Widgets panel displays a list of all the widgets that you currently have available.
On the right-hand side of the screen, you can see your “active” widgets …
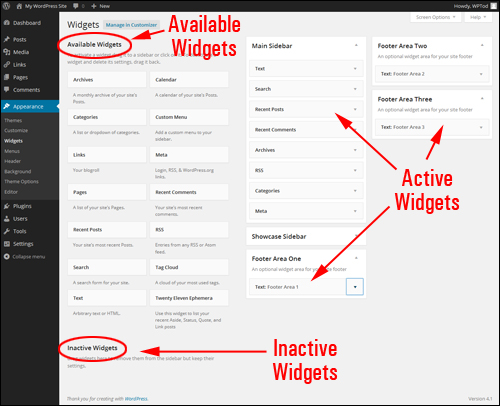
(Activate or deactivate widgets using drag-and-drop)
Available widgets can be made Active or Inactive by dragging-and-dropping items to different areas of the screen.
Widgets dragged from the Available Widgets section to widget areas like your sidebar, footer, etc. automatically become active and can be used.
In addition, your Widgets screen includes an Inactive Widgets section that lets you remove widgets that you no longer want to use on your site. Inactive widgets do not lose their settings.
![]()
By default, your site already comes with a number of pre-installed widgets (e.g. widgets for displaying your pages, links, posts, post categories, adding text, adding RSS feeds, adding tags, adding a search box, etc …) and active widgets.
These widgets are available in your default WordPress theme right out of the box and display items like Search, Archives, Meta, etc. to site visitors …
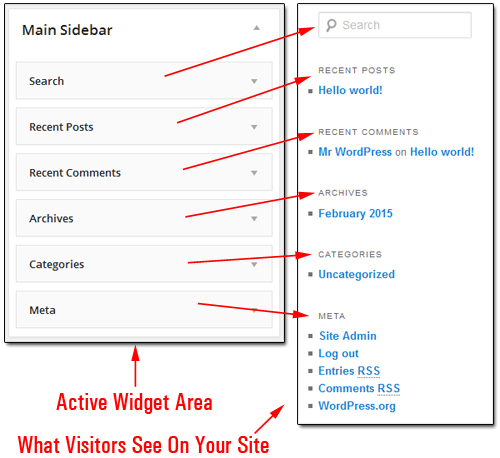
(By default, your site already comes with a number of pre-installed widgets)
Sometimes, new widgets display in your Widgets area as new WP plugins are installed on your site …
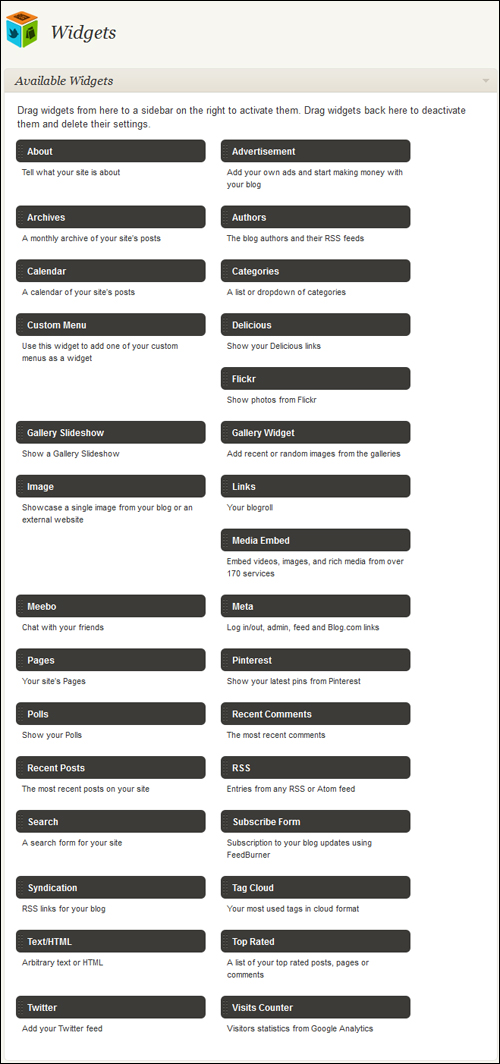
(Installing plugins can sometimes add new widgets to your Widgets section!)
WordPress Widgets Features: Drag And Drop
WP widgets are great because you can easily insert, activate, deactivate, rearrange and delete them all within your Widgets section using simple drag & drop …
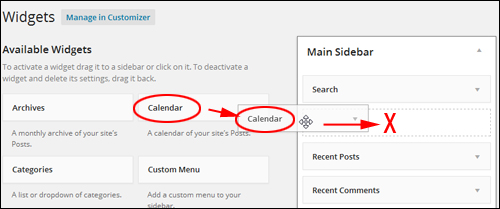
(Rearrange your site’s widgets using drag and drop)
Drag and drop lets you easily rearrange the layout and order of your site’s widget-enabled areas.
For example, take a look at the image below. In this site, the widgets have already been configured to display the following:
- A subscription form,
- A contact support banner, and
- A couple of click to call sales buttons from a widgetized plugin …
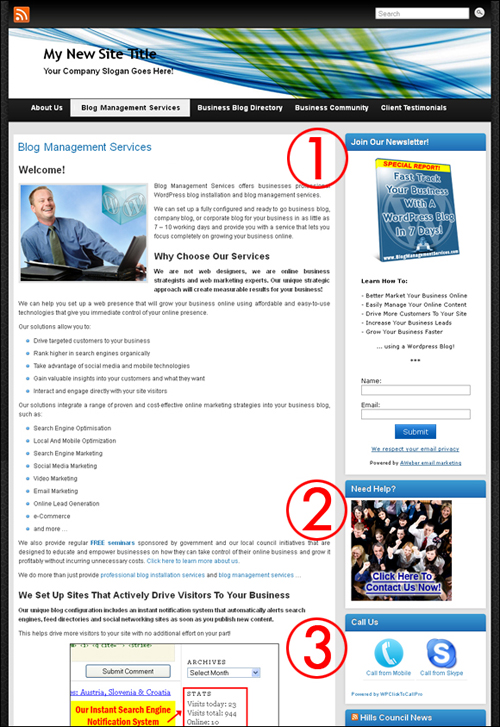
(Widgets control how certain features on your site display)
Looking inside this site’s Widget area, you would see that these features appear on the site in exactly the same order as their corresponding widgets were arranged in their active widget bar …
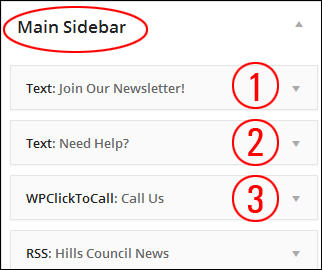
If we change the order the above widgets in the Widget Area using drag-and-drop …
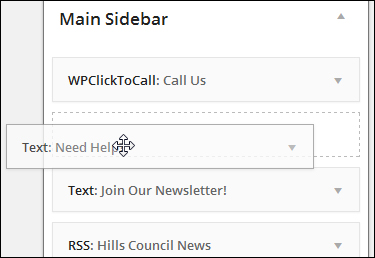
(Drag & drop widgets in your widget area to rearrange their order)
The widgets have now been reorganized in your sidebar …
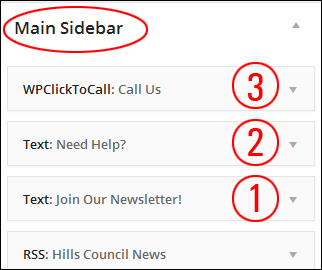
As you can see, this immediately reorganizes the layout of your sidebar. Note in the screenshot below that the click to call feature (3) is now first the sidebar menu, and the contact us graphic button (2) now sits above the newsletter sign-up form (1) …
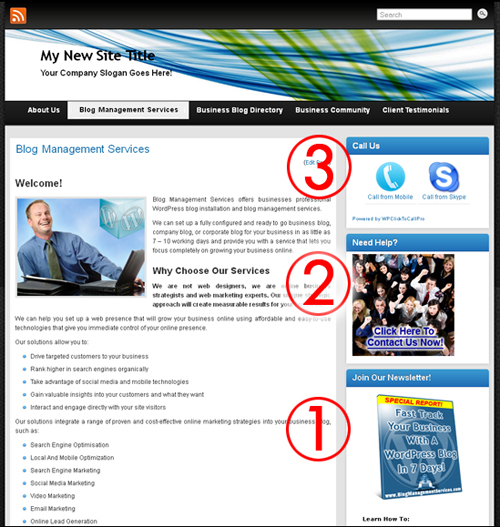
(WordPress widgets are very easy to use!)
Cool, huh?
There are some other useful things about WordPress widgets that are also worth knowing about:
Widget Management – Previewing Widgets
Depending upon the WP theme that you have installed, you’re also able to manage and customize widgets without making actual changes to your site, so you can be sure that you like what you have done before committing your changes to your live website.
You can do many edits in preview mode, like adding, removing and moving around the currently added widgets to any widget areas that your theme makes available, and everything is done in real time. If you like what you have done and click the “Save and Publish” button, your changes will then be instantly updated and reflected to your site visitors.
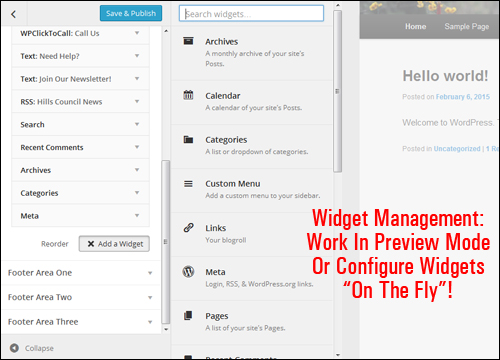
(Widget management – work in preview mode or configure widgets on the fly!)
Widget management is a valuable feature of WordPress. You can work in preview mode inside the WordPress Theme Customizer screen (Appearance > Customize) and see how your widget content will appear before publishing changes (to avoid making errors), or manage widgets on the fly using the Widget editor area as shown earlier.
Widget Configuration
As we’ve shown you earlier, WordPress lets you completely reorganize how information displays in widgetized areas of your website or blog, like sidebars, footers and navigation menus with just a few clicks of your mouse button, using drag-and-drop …
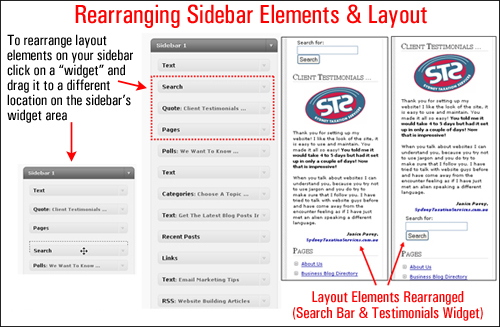
(Rearrange sidebar elements with widgets to improve your site’s user experience)
In the above screenshot, for example, you can see that we have rearranged the layout in the site’s sidebar by switching the search and testimonial sections. As you now know, this was easily done by simply dragging and dropping the widget elements into different positions inside the sidebar widget area.
Reorganize sidebar elements using widgets to improve your site’s visitor experience.
Now … what about the widgets themselves? Can the widgets be customized instead of simply added, removed and rearranged?
Absolutely!
With most traditionally-designed websites, you would need to edit code in the website’s templates to rearrange the layout, make unique customizations to features on page elements like shopping cart information sections, or just add other features like an index of your site pages, or a dropdown menu of your post categories, an archive section, menus to display selected pages, links to external sites, a list of your most popular posts, the latest excerpts of comments added to your posts, a section displaying advertising banners, user testimonials or polls & surveys, RSS feed items, video galleries, social media buttons, and more.
While some widgets are “fixed” in the sense that they provide little to no configurable options, other than to add something like an optional title to the widget as shown in the example below …
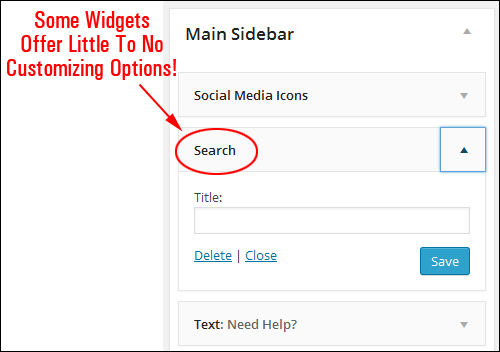
(Some widgets give you little to no customizable options)
Most widgets provide a number of settings that allow you to further configure these. This can include things like making certain types of information hidden to visitors but visible to registered users, displaying additional forms, fields, or information, specifying sizes of sidebar images, videos, etc. and more …
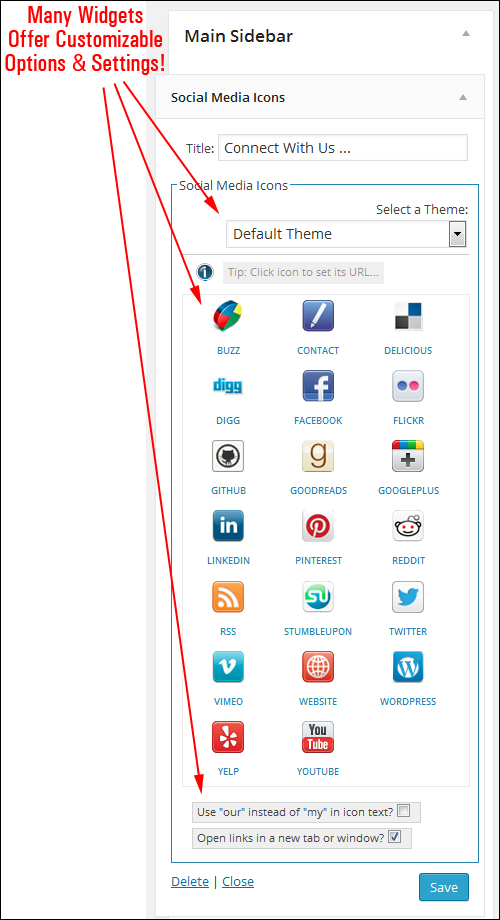
(Many widgets give you customization!)
Using Widgets
As we have just seen, widgets require no coding experience or programming expertise to use. Most widgets can be easily added to your WP website simply by activating a plugin and then dragging and dropping the plugin’s widget into your Active widgets area.
For useful tips and tricks to using widgets, see these great tutorials showing you how to use various widgets in WordPress to boost the effectiveness of your web site, plus lots of great tips for getting the most out of WordPress using widgets:
- How To Use And Configure WordPress Widgets – Part 1
- How To Use And Configure WordPress Widgets – Part 2
- How To Use And Configure WordPress Widgets – Part 3
- How To Use And Configure WordPress Widgets – Part 4
Related Posts
If you are a WordPress newbie, you may also find the following topic-related posts useful:
Hopefully, now you have a better understanding of issues that can affect your website and how WordPress can help you get better results online. To learn more about the benefits of using WordPress for a business web site please see our related posts section.
***
"I was absolutely amazed at the scope and breadth of these tutorials! The most in-depth training I have ever received on any subject!" - Myke O'Neill, DailyGreenPost.com
***