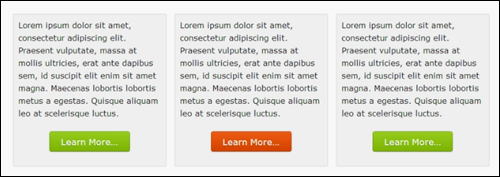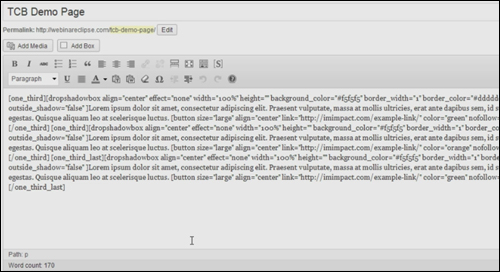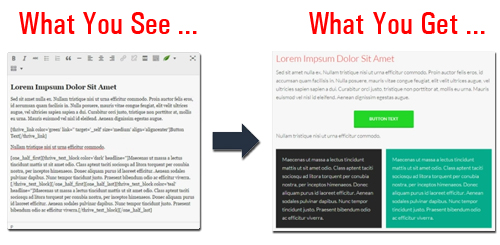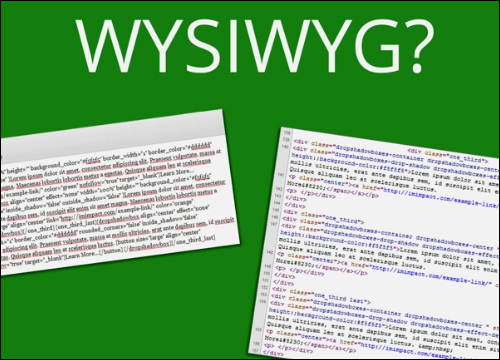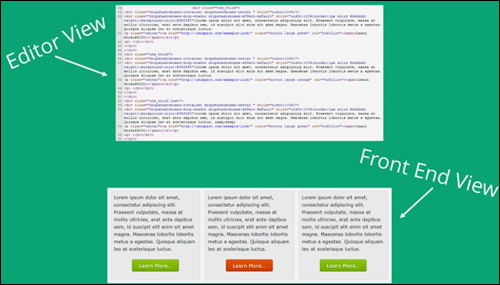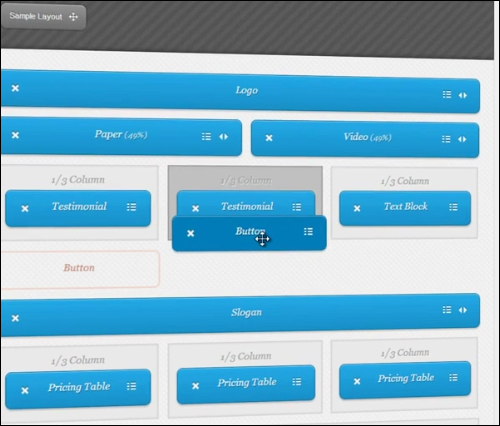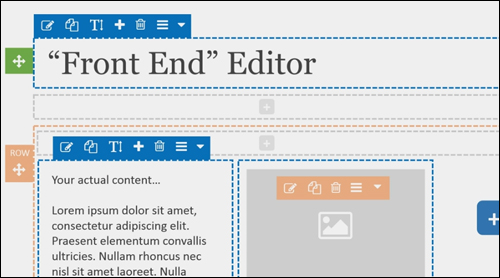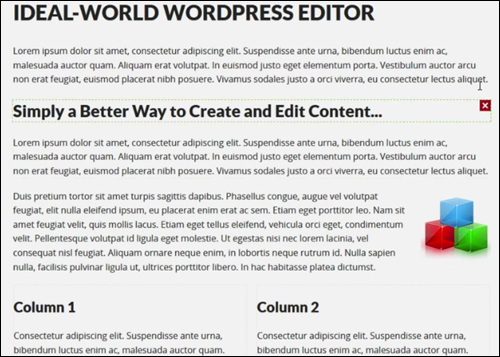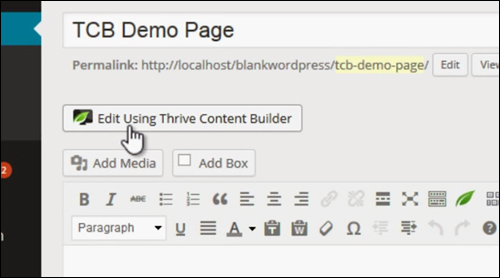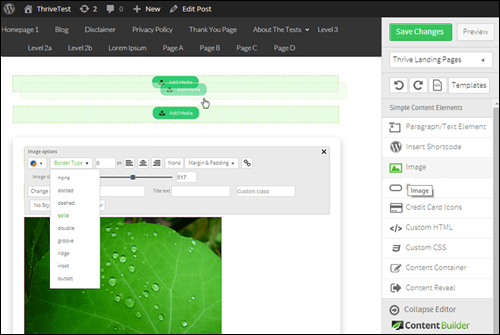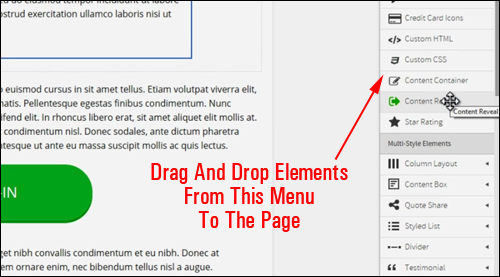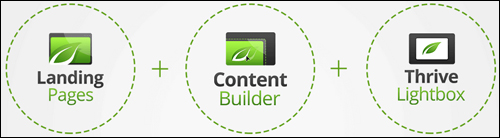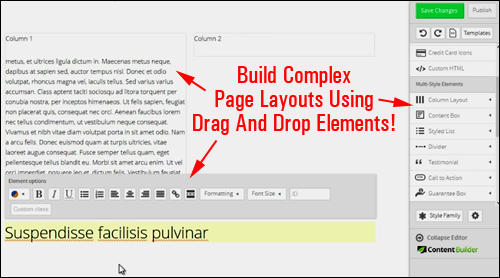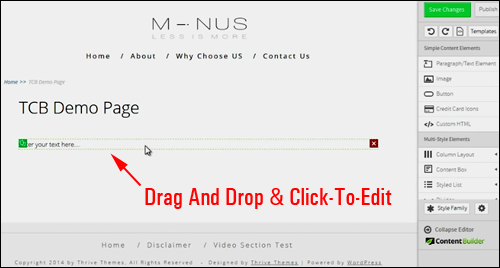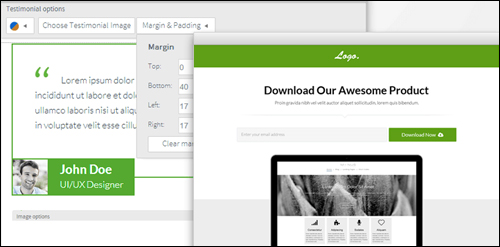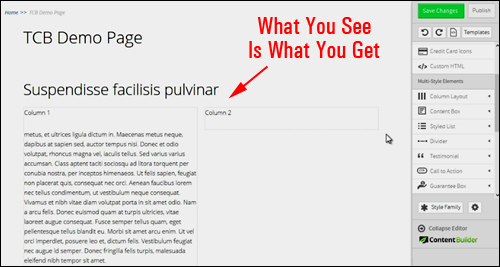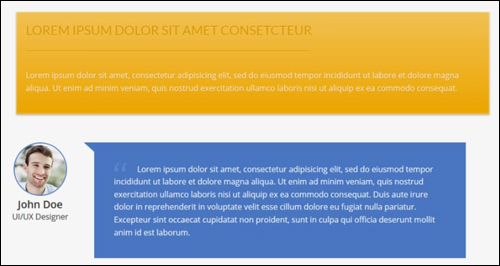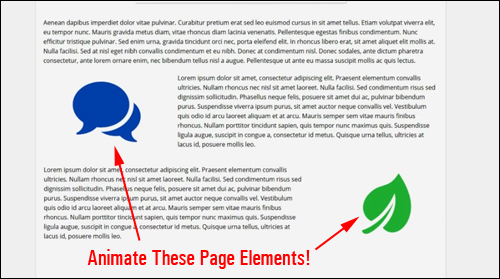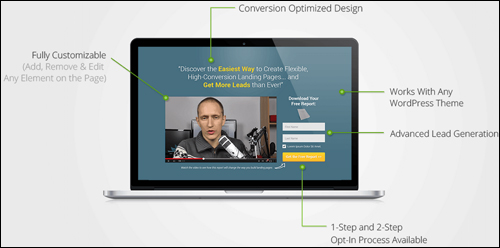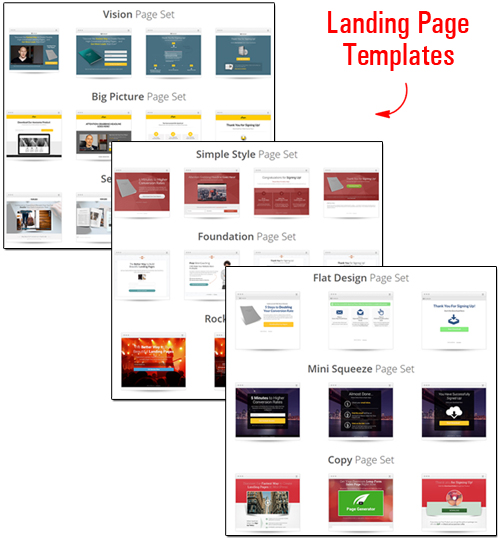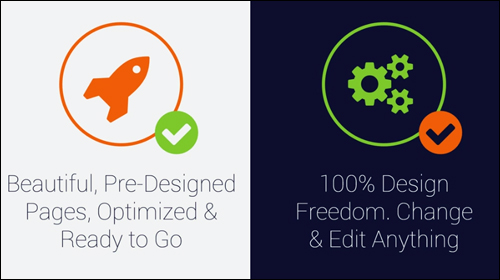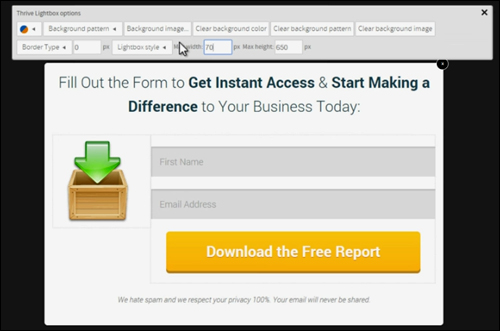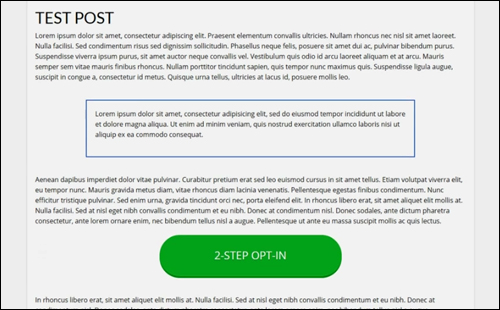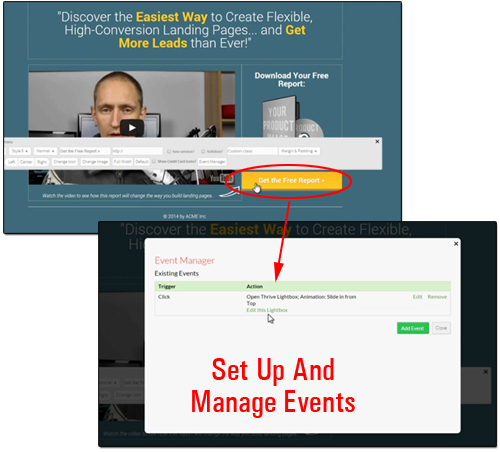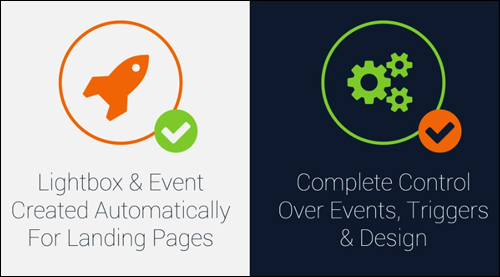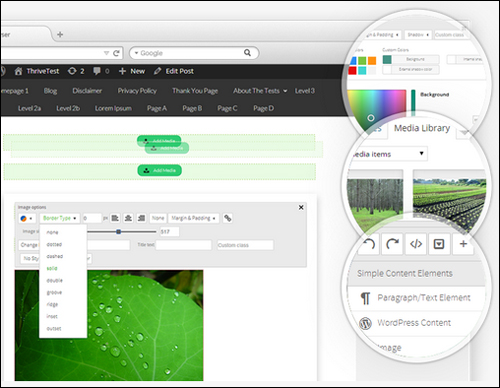WordPress has evolved from being just a simple blogging application to a tool that is now used to design all types of web pages – landing pages, portfolio pages, business pages, etc.
WordPress has evolved from being just a simple blogging application to a tool that is now used to design all types of web pages – landing pages, portfolio pages, business pages, etc.
Whatever you can imagine, someone is most likely already building it using WordPress!
This article will help you discover how to create stunning content and design beautiful layouts with drag & drop ease in WordPress websites.
Drag & Drop Content Editors For WordPress
Does The WordPress Visual Editor Meet All Of Your Content Creation And Editing Needs?
With all the rapid improvements that the WordPress platform has undergone in recent years, many WordPress users feel that using the default WordPress content editor to create or edit more complex content elements can be difficult.
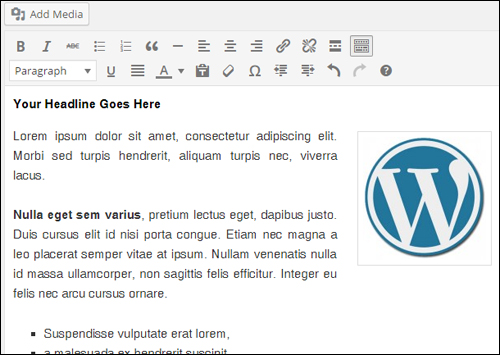
(The WordPress content editor is great for adding, formatting and editing conventional text and images, but adding complex layouts can be challenging!)
For example, let’s say you want to create something like the content shown below …
To create the above boxes with text and buttons in a page would require entering something like this into the WordPress editor …
Generally, this is not really an issue … unless you choose to reconfigure the layout (for example, move some of the content from box 3 into box 2, or replace the background color inside box 2 from red to some other color. Then, you’re stuck having to mess around with code.
The WordPress content editor is supposed to provide users with an easy-to-use WYSIWYG editor, but as you can see, if you are trying to create complex page elements, what you see may not be what you are getting when your content is published …
(“What You See” isn’t always “What You Get” … unless you can visualize code!)
In some instances, users could be better off working with the html source itself instead of the WYSIWYG editor when trying to add complex page elements …
Even though WordPress is the most user-friendly CMS platform available, this makes it difficult for users with no coding skills to have full control of their own content.
The fundamental issue with having to use HTML and shortcodes to create content in the default WordPress visual editor can be summarized by asking 2 questions:
1) Speed – How long will it take to create a page using this editor?
2) Abstraction – How closely does the content in the ”back end” match the content in the “front end” when you are creating or editing a page?
As you can see from the above, what you see in the editor does not look even remotely similar to what you see in the front end. This means that you need to abstract what the content will look like when working with sophisticated layouts. Other solutions require a number of steps before you can start configuring your page layout, or endlessly switching tabs and performing updates to see how your content is coming along, which can affect how quickly you can create your content, as you wait for pages to refresh.
A number of WordPress web developers have come up with various solutions with the goal of addressing this issue. These range from standalone plugins you can install on your site that add new functionality to the editor, to themes that include built-in features like drag and drop editing …
(WordPress “drag and drop” editors aim to make creating complex layouts easier!)
Some solutions include so many page-building features, that users need to learn how to work with complicated-looking front end content editors …
Many of these alternative editors work fine, but they don’t really seem to address the fundamental challenge of using shortcodes and HTML as described earlier. Adding and editing sophisticated content elements on a web page becomes overly complicated, involves multiple steps and doesn’t match what users expect to see on the “front end.”
If you want your page content to look ”perfect” quickly, this can start to become really frustrating.
Ask yourself this …
If there were no technical constraints, how would you like your web page editor to behave?
Now, visualize this …
- You look at your content and if you see something that needs changing, simply click on the content and start typing. Your content has been instantly fixed.
- You just drag and drop elements around the page, and the page looks exactly as it will display on the front end without having to mentally abstract from HTML or shortcodes.
- You have an idea for a specific piece of content you would like to add, so you just begin typing, and you build your page on the fly, without delays, with no switching tabs, and without having to wait for new pages to refresh and reload.
Would this not be the ideal way to build content for your WordPress site? Just click-to-edit and drag and drop elements around the posts and pages?
(Imagine being able to create complex web page layouts quickly for your web content without technical constraints!)
If you are ready to change the way you create content in WordPress site, then here is a plugin that you may want to consider using …
Thrive Content Builder And Landing Pages – WordPress Click-To-Edit Drag And Drop Content And Landing Page Creation Plugin
Plugin Description
Thrive Content Builder is a ground-breaking plugin for WordPress that allows website owners to easily build stunning content pages with true click-to-edit and drag and drop simplicity.
Thrive Content Builder provides you with a new and incredibly easy way to set up conversion-focused pages on any WordPress website.
Once installed, Thrive Content Builder adds a visual content editor with a menu that lets you click, then drag and drop elements on your web page …
(Thrive Content Builder adds a new content editor to your WordPress site)
The Thrive Content Builder And Landing Pages plugin is actually a combination of the Thrive Content Builder and Thrive Landing Pages plugins rolled into one, plus an additional plugin feature called Thrive Lightbox.
We’ll take a look at each of the above and how all of this functionality works together to help you easily transform and improve your site and create awesome sales pages, streamlined landing pages and engaging content.
Thrive Content Builder Plugin
With the Thrive Content Builder plugin, you can easily build complex web page design layouts using drag and drop elements …
Every aspect of your page can be configured using ”click-to-edit” and “drag and drop” …
Once you have positioned your elements on your page, you can continue to further customize these without going through multiple steps or switching screens …
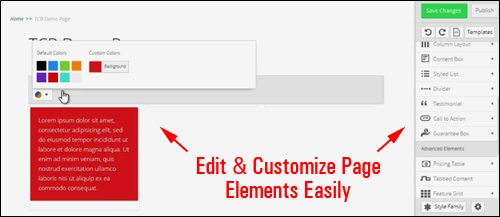
You can also build highly attractive landing pages that can just as easily be edited or customized …
Thrive Content Builder and Landing Pages is simple, easy to use, and ideal for all WordPress users at all levels. In fact, designing pages with the plugin installed is so effortlessly easy, that the developers warn that once you start using it, it will ruin the experience of using all other content editors forever, and you will never look back!
Go here to learn more: Thrive Content Builder
![]()
Thrive Content Builder and Thrive Landing Pages were created by the same team that developed Thrive Leads, another excellent plugin that we have recommended on this site.
See this article to read more about the plugin:
Plugin Benefits
Here we have listed just a few of the benefits and advantages of using Thrive Content Builder to speed up the process of creating content for your WordPress web site:
Quick And Easy To Install And Configure. Ready To Use In Very Little Time.
Thrive Content Builder installs just like any WordPress plugin. Simply upload a zip folder that contains the plugin to your Plugins folder via your dashboard and activate.
Edit Content In Real Time
Thrive Content Builder is is not only very simple to use, it also lets you edit and build content in real-time.
A Truly Visual Content Builder
With Thrive Content Builder installed, what you see on the “backend” as you work within the editor – typefaces, visual elements, layouts, etc. is exactly what your visitors will see in the front end of your site.
Additional plugin benefits include:
- Attractive Page Layouts With Drag-And-Drop Ease: Create any kind of layout you can imagine with drag-and-drop ease.
- Customizable Elements Included: With Thrive Content Builder you not only get an amazing drag and drop content editor, but the plugin also includes a collection of customizable design elements that you can customizable and insert into your pages without using shortcodes, such as content toggle, content reveal feature, call to action buttons, HTML code insert boxes, etc.
- More Enjoyable Content Creation: Not having to deal with technical stuff, or wait for the new content to reload frees up your attention and allows you to be more focused while you work or click through multiple layers of menus to get what you need done.
(Add, edit and customize web page elements like testimonials, content toggle, styled lists, dividers, HTML code insert boxes, etc.)
Features
Thrive Content Builder provides WordPress users many unique features. Below we have listed just some:
- All Editor Functionality Is Preserved: You have access to all of the built-in WordPress editing options that you are used to (e.g. bold, centering text, heading styles, etc.),
- Drag And Drop Elements: The plugin adds a “drag and drop” table of multi-style elements to your post or page screen for editing content.
- Conversion-Boosting Elements: The plugin provides you with various eye-catching and customizable elements that will help increase your sales conversions, including buttons and call-to-action elements, testimonial boxes, and guarantee forms. In addition to being customizable, multiple design options are also available for various elements.
- Responsive Web Page Design: Add responsive columns, guarantee boxes, content section dividers, e.g. which will adjust to display great on different device screens.
- Add Animation To Your Pages: Thrive Content Builder’s Event Manager feature lets you insert animation in buttons, trigger lightboxes and more!
(Add Animated Elements To Your Pages)
Thrive Landing Pages – Landing Page Templates
Landing page sets are templates that work together logically and use the same conversion-optimized design language to take your visitors from initial signup to purchase, product download and more.
(Thrive Landing Pages plugin lets you add conversion-optimized pages to your website)
Thrive Landing Pages Plugin – Benefits
- Hosted on your own WordPress site
- Save time building landing pages
- 100% conversion-optimized landing pages
- No technical skills required
- Works with all themes
Thrive Landing Pages and Content Builder not only can be used to create beautiful-looking content in your WordPress posts and pages, but you can also choose from dozens of beautifully designed, conversion optimized web page templates and fully customizable …
(Thrive Landing Pages provides sets of templates that work together logically and use the same conversion-optimized design language)
There are currently over 30 templates available, with more templates being worked on. In addition to the templates shown above, the developers plan to release new templates for email lead generation, sales pages, training pages, personal branding pages, webinar pages and more.
Fully Customizable And Flexible Landing Page Template
Normally, to be able to fully customize a landing page template, you would need to either hire a web site designer to do the work, or learn web coding languages like HTML and CSS and figure out how to edit the page code yourself.
As Shane Melaugh, co-founder of Thrive Themes says …
“There are many ways to get a pre-designed page published quickly, but the problem comes with customization. Total design freedom requires either hiring web developers to do the work for you, or learn how to do it yourself, which involves learning how to code or use overly complicated editors. Customizable usually means complicated, expensive or time-consuming. So, you can either have something that is fast and easy to set up, or something that is customizable and flexible. But you couldn’t have both … until now! With Thrive Landing Pages you get the best of both worlds for building conversion-optimized web pages.”
Thrive Landing Pages gives you stunning pre-designed page templates that are fully optimized and ready to go, and complete design freedom that lets you change or edit anything on your page templates …
The landing page templates included with this plugin let you do the following:
- Change text in all headlines, buttons, bullet points, etc.
- Remove text, images or any other element of the landing page
- Change the background image and edit colour
- Edit the color of text, links, buttons, etc.
- Choose your own fonts
- Use your own images and graphics
- Change content area size
- Change the order of elements on your pages
- Translate pages into a different language
- Add custom content inside the pages
- Start with a blank web page and create your own page templates, or even build a library of custom landing page templates.
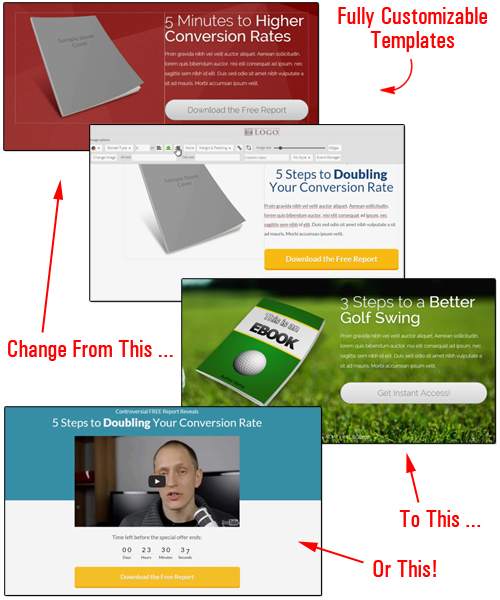
(Change and edit anything on your page)
Thrive Lightbox Plugin – Transform Your Site Into A Powerful Marketing Machine
The Thrive plugin combo also includes the Thrive Lightbox plugin, which lets you add fully configurable 2-step opt-in forms and events to your WordPress site …
(Add opt-in forms and animation to your web pages with Thrive Lightbox)
Thrive Lighbox Two-Step Opt-in Forms
A two-step opt-in process can help increase your conversion rates. Visitors click on an image or button, and then they are presented with your opt-in form …
(Visitors click on a button and are presented with an opt-in form)
Event Manager
An “event” consists of a trigger and an action. You can make opt-in forms appear when when visitors click or hover their mouse over a button or graphic elements, or when someone reaches a certain point on the page. You can also use the Event Manager to animate attention-getting elements on your page, using a range of animation effects (e.g. fade out, slide in from top to bottom, roll out, etc.
(Set up and manage events on your sales pages with Thrive Lightbox)
Lightboxes and events are created automatically for your landing pages, but you also have complete control over the events, triggers and design.
Feedback From Users
Below are just a few of the testimonials that users have submitted regarding the Thrive Content Builder plugin:
”You guys are simply awesome I am loving everything you are doing at the moment. Keep up the great work you really are making such a big difference in this field. Jule Fuller”
***
“I’m blown away by the plugin. Keep up the incredible, WordPress changing work, guys! Dean Phillips”
Plugin Tips
Thrive Content Builder works with any theme in WordPress, not just with Thrive Landing Pages. Note, however, that you cannot use Thrive Content Builder to edit content that was not created using the plugin.
You can add shortcodes inside Thrive Content Builder or Thrive Landing Pages and they will be displayed correctly on on your web site.
Thrive Lightbox works with any content you build using Thrive Content Builder.
Plugin Support
Thrive Landing Pages and Content Builder Plugin provides free updates, new landing templates and upcoming features. The plugin developers are constantly working on adding new features and improving existing ones.
Thrive software is well-supported, and users get unlimited software updates, and one year unlimited support with their purchase, backed by a risk-free, thirty day, complete money-back guarantee.
This is an exciting product for WordPress users that just keeps getting better.
Product Cost
At the time of writing, the pricing information shown below includes all three components described above (Thrive Content Builder, Thrive Landing Pages & Thrive Lightbox):
- Single Site Licensing – This license enables you to activate the plugin on 1 domain only. Includes full feature set, unlimited updates and one year of unlimited support. Price = $59.00.
- Unlimited Sites Edition – This license allows you to set up the plugin on all of your personal websites. It includes full feature set, unlimited updates and one year of unlimited support. Price = $87.00.
- Agency Edition – Use on your domains and on client web sites. Includes access to Thrive Content Builder, plus all Thrive Themes & Thrive Plugins. Cost = $247.00 per year.
Please Note: Price details for this product depends on whether there are any promotions or limited-time specials being offered. The above reflects the current pricing at the time this review was published. This may not be the actual pricing charged by the plugin developer when you visit the site and you may be shown additional upsells or one-time offers after purchasing.
Check the plugin’s website for the latest pricing here:
Additional Information
The developers of the Thrive Content Builder and Landing Pages plugin emphatically maintain that the plugin’s architecture gives you the “best of both worlds,” and help bring back the “joy of creating content.”
On the one hand, you have time-saving features like ready-made page elements and templates that help speed up the content creation process, and on the other hand, you also have 100% control over your design process and the freedom to edit everything on your page, using the plugin’s click-to-edit and drag and drop features, which allows you to see how the content you are working on will look when published.
For ”how to” videos showing how the software works, including installation instructions and tutorials, FAQs, customer helpdesk, contact details and more, visit the plugin website.
Our Recommendation …
If you want to edit something, simply click on the element and start editing. If you want to change something, do it, and you’ll see the change happen instantly. If you want to move something, simply drag it and drop it into its new position. There are no complicated steps involved.
If you want to transform and improve your web presence and create awesome sales pages and content, Thrive Content Builder delivers an incredible conversion-boosting package with a single, inexpensive plugin.
For complete details, check out the plugin here:
***