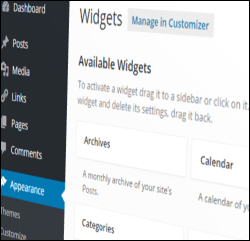 In Part 1 of this tutorial, we explained how to use WordPress widgets and in Part 2, we explained how to configure text widgets.
In Part 1 of this tutorial, we explained how to use WordPress widgets and in Part 2, we explained how to configure text widgets.
In this section you will learn how to configure other widgets.
Add A Categories Widget
Now that you have configure a text widget containing a support button, let’s configure Categories.
By default, the Categories widget displays on your sidebar. All you need to do, therefore, is place the widget wherever you want your post categories to display by clicking and dragging it on your sidebar widget area …
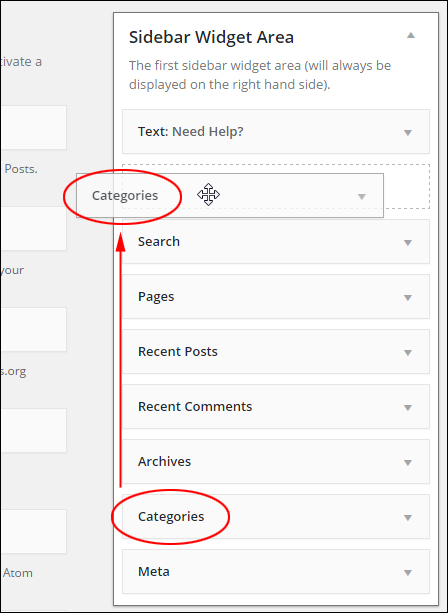
(Categories widget)
![]()
Before adding a Categories widget to your sidebar section, we recommend configuring your categories inside the WordPress dashboard …
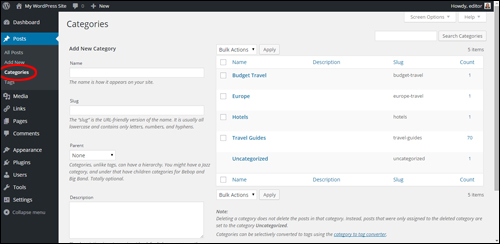
(WordPress Post Categories)
Note: Configuring and using WordPress post categories will be covered in other tutorials.
Let’s configure your categories settings as shown below:
- In Title: type something that blog readers will understand, for example, “Choose A Topic…” (1)
- If you have too many categories, check Display as dropdown (this significantly reduces the size of your content by displaying all categories inside a drop-down menu). If you plan to publish posts under a few categories only, then leave the Display as dropdown box unticked. (2)
- You can leave the default settings for the remaining options, or see the additional notes on configuring the Categories widget below.
- Click Save to update your settings …
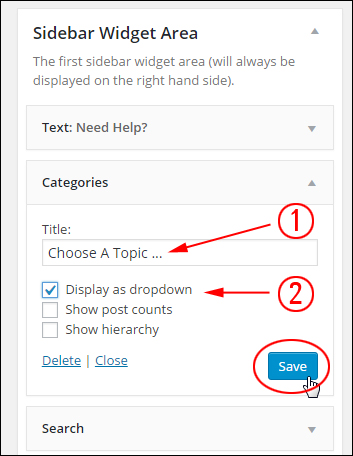
(Configuring a WordPress Categories widget)
Load the site in your browser or refresh your page to see how your sidebar categories will look to site visitors …
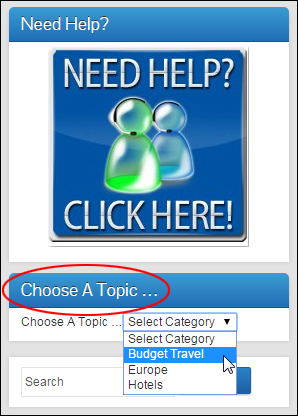
(WordPress Categories widget added to sidebar area)
![]()
Tips:
- Change the default Uncategorized post category to something more meaningful.
- If you use nested categories on your site, you may want to check the Show hierarchy box, otherwise leave this section as is.
- To display the number of posts published in each category on your site, tick the Show post counts check box …
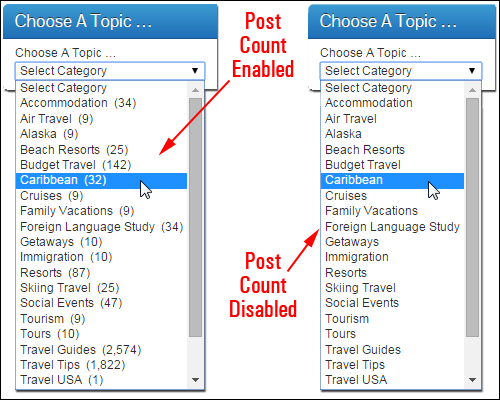
(Category widget options – Post Count Enabled vs Post Count Disabled)
Add Recent Posts
The Recent Posts widget normally shows on the sidebar by default. All you need to do is configure the widget.
Click on the title bar to configure its settings …
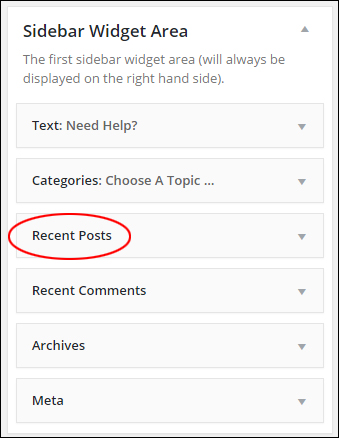
(Recent Posts WordPress widget)
There is really very little to set up in this widget. You can add a title if you want, select the number of posts to display and display post dates. If you want to use the default setting for Number of posts to show, then just leave the widget as is, otherwise change the number of posts and click Save when done …
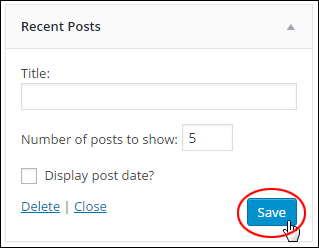
(Recent Posts widget settings)
The number of posts you have specified will be listed on the sidebar navigation section …
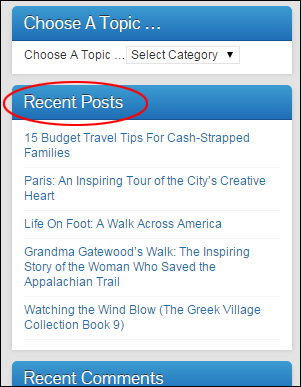
(Recent Posts widget added to sidebar)
We provide a tutorial on how to create a post in WordPress here: How To Create A WP Post
Displaying Your Site’s Main Pages In The WordPress Blog Sidebar
Next, let’s add a widget to your sidebar navigation section to display page links.
Find a Pages widget in the Available Widgets section …
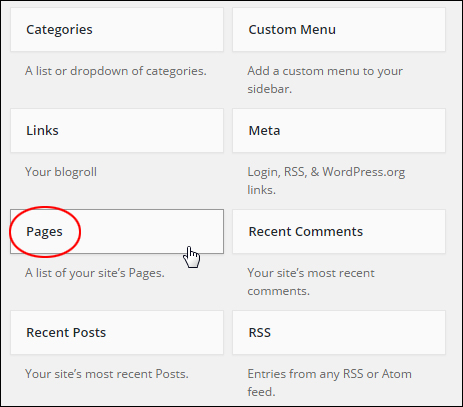
(WordPress Pages Widget)
Drag the Pages widget to your sidebar widget area …
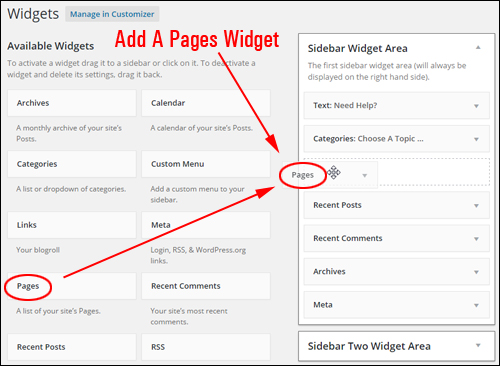
(Adding a Pages widget to the sidebar navigation area)
The Pages widget lets you configure the following settings:
- Title: Add a title to display above your links (e.g. “Useful Pages“) (1)
- Sort by: Sort how your pages display: by title (i.e. alphabetically), by page order, or by page ID. (2)
- Exclude: Prevent pages from appearing on the sidebar (3) …
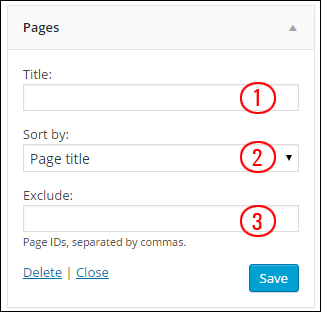
(WordPress Pages Widget settings)
By default, pages will be listed by title in alphabetical order. If you want to display pages using one of the other options, then select a different method from the Sort by: drop-down menu …
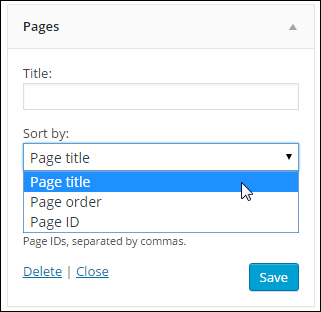
(WordPress Pages Widget settings – sort options)
To prevent certain pages from showing in the sidebar, type or paste in the Page Ids for the pages you would like excluded separated by commas into the Exclude field …
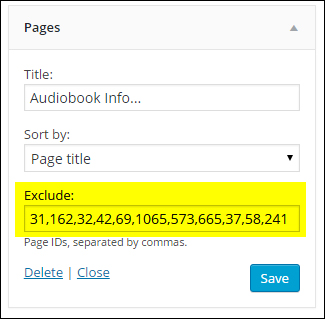
(Pages Widget settings – exclude pages by ID)
We provide a tutorial about how to find a page ID in WordPress here: How To Find The Unique ID Of A WordPress Post Or Page
Click the Save button when finished and click Close at the bottom of the widget box to minimize the widget.
Links to your blog’s main pages will now appear on your sidebar …
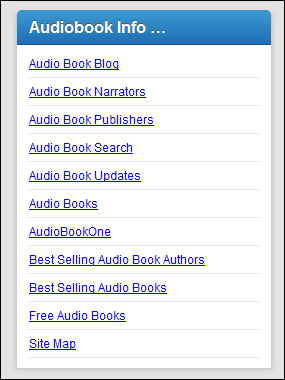
(WordPress Pages Widget on sidebar)
![]()
Tip: You can add multiple Pages widgets to the sidebar area. This is useful if you would like to display separate groups of pages on the sidebar (e.g. “Products”, “Legal Pages” etc.)
Add A Links Widget To The WordPress Blog Sidebar
Next, we’ll add a Links widget to display external links on your WordPress sidebar.
Before adding the Links widget to the sidebar, you should first configure your Links feature inside the WP dashboard …
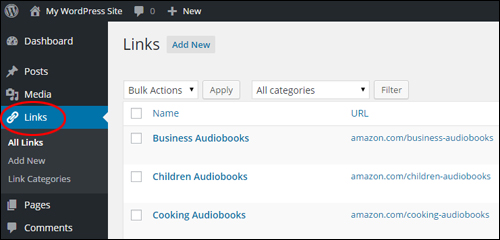
(WordPress Links screen)
Note: Setting up and using Links will be explained in separate tutorials.
To add the widget, find a Links widget in the Available Widgets section …
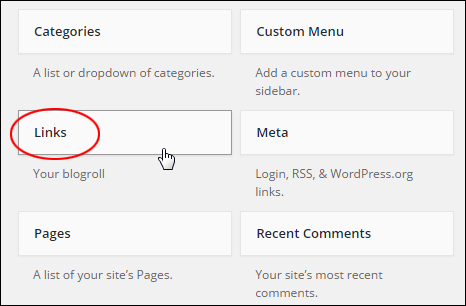
(Links Widget)
Drag it to your sidebar …
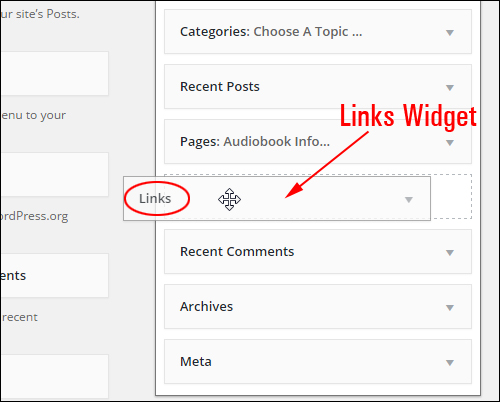
(Making Links Widget active)
The Links widget offers a number of configurable options, including the ability to specify what information to show about your links and how many links you want to display on your sidebar …
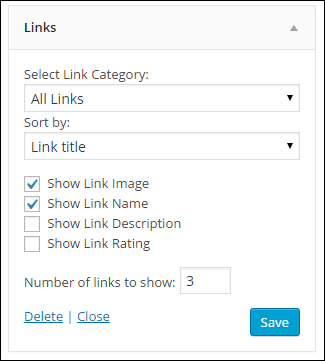
(WordPress Links Widget Settings)
You can add as many separate ‘Link Widgets’ to your sidebar as you want. As you will see in a moment, this lets you create and display specific lists of links on your site …
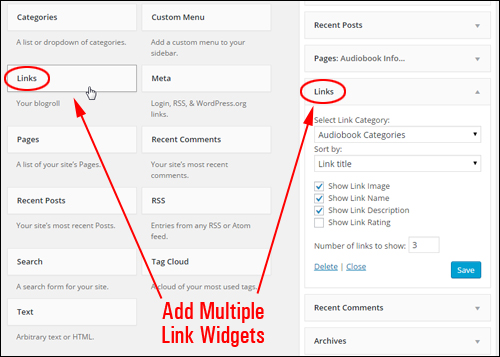
(Add Multiple WordPress Links Widgets To The Sidebar Area)
You can sort links by Link title, Link rating, Link ID, or display links in Random order …
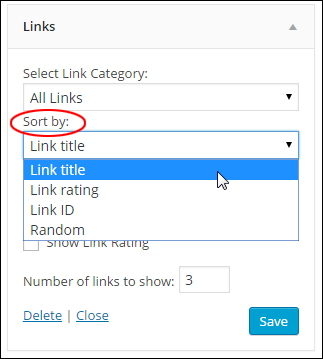
(WordPress Links widget: ‘Sort by:’ drop-down menu)
You can also create and display a list of items for a specific category, by selecting a link category from the ‘Select Link Category’ drop-down menu …
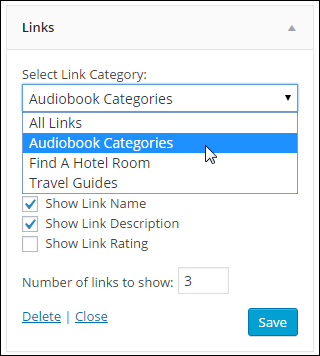
( Links widget: ‘Select Link Category’ drop-down menu)
When you have finished configuring the Links Widget, click the Save button to update your settings. Your widget will display immediately on your site …
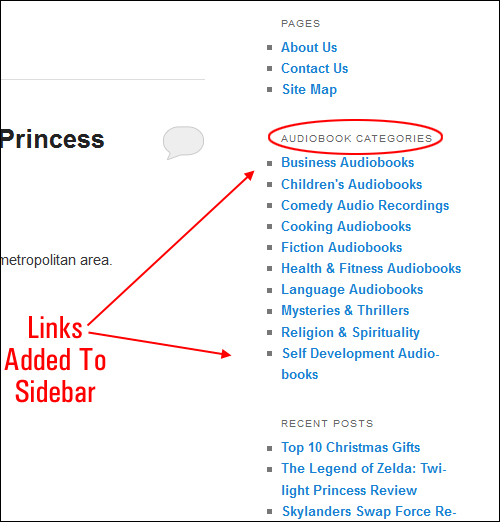
(Links added to sidebar)
As the above example shows, you can display specific external links to your site visitors (e.g. a list for a specific link category only), and add multiple link lists to your sidebar navigation menu.
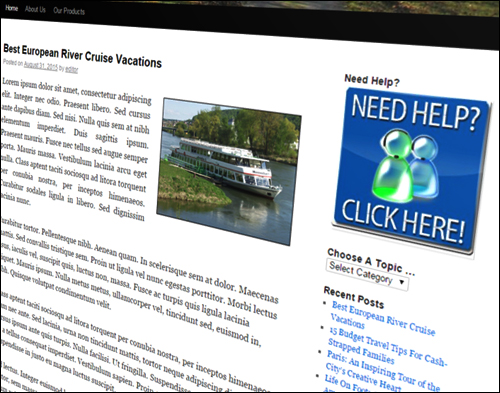
***
This is the end of part 3 of this series of tutorials on how to use Widgets.
Click on this link to view Part Four:
***
"Learning WordPress has been a huge stumbling block for me. I've been looking for something that covers absolutely everything but doesn't cost an arm and a leg. Thank you so much ... you have just provided me with what I have been looking for! Truly appreciated!" - Tanya