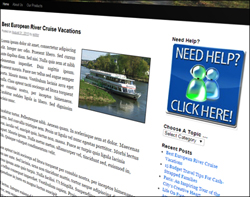 In Part One of this step-by-step tutorial series, we explained how to use widgets in WordPress and in Part Two, you learned how to configure a text widget.
In Part One of this step-by-step tutorial series, we explained how to use widgets in WordPress and in Part Two, you learned how to configure a text widget.
In Part 3, we began configuring various commonly-used widgets in WordPress.
In this final section, we are going to complete this tutorial series by configuring a few more commonly-used WordPress sidebar widgets.
![]()
In WordPress v. 4.8, WordPress introduced new media widgets covering images, audio, and video, and an updated text widget that supports visual editing …
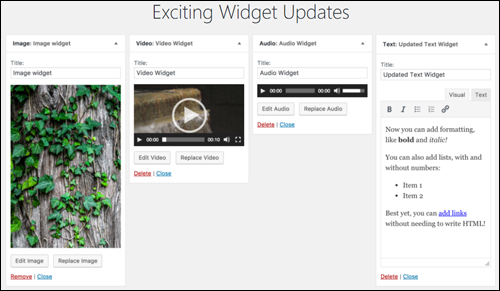
(WordPress 4.8 introduced new widget updates)
These widgets let you add content from your media library and media stored in other servers or storage locations (e.g. Google Drive, Dropbox, Amazon S3, etc.).
Let’s go through how to configure and use each of these widgets:
Rich Text Widget
From version 4.8 onward, WordPress has added native rich-text editing capabilities to text widgets …

(Rich Text Widget)
This lets you format text, create lists, add emphasis, and insert links into your sidebar text quickly and easily …

(Format text easily with the new text widget)
To learn more about using text widgets in WordPress, see the tutorial below:
WordPress Image Widget
The WordPress Image Widget lets you add an image to your sidebar from your Media Library or an external storage location.
To add an image, drag an image widget to your active widgets area …
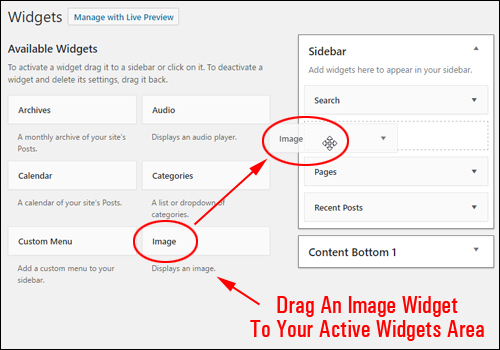
(Image Widget)
Click on ‘Add Image’ …
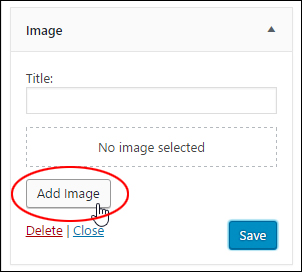
(Let’s add an image!)
Select an image from the Image Library, check or add image details (e.g. Caption, Alt text, Description, etc.) if desired and click the ‘Add to Widget’ button …
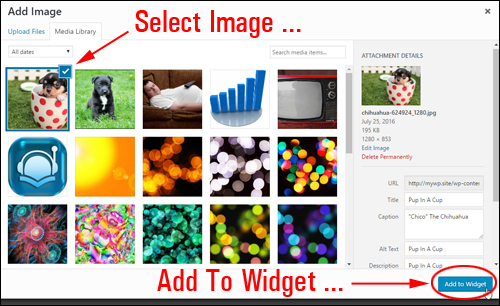
(Select an image)
The image will automatically load into the widget area …
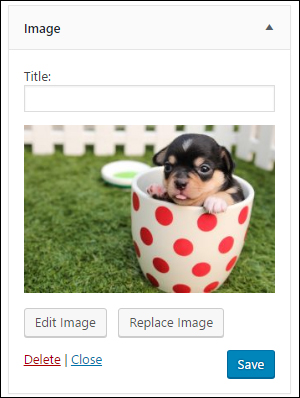
(Image added to widget)
Add a Title to your image if you want, or leave the ‘Title:’ field blank and click ‘Save’ …
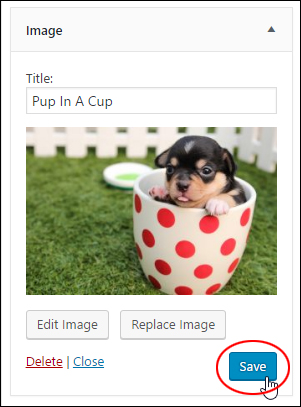
(Save your image)
Preview your website and you should see the image displayed where you have placed your image widget …
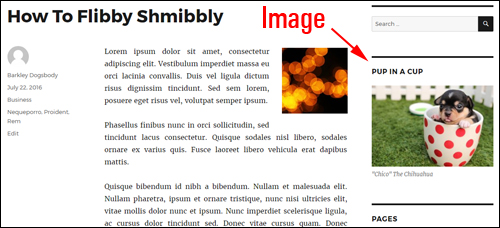
(Image added to website using WordPress image widget)
If you want to link your image to an URL, go back to your image widget and click on ‘Edit Image’ …
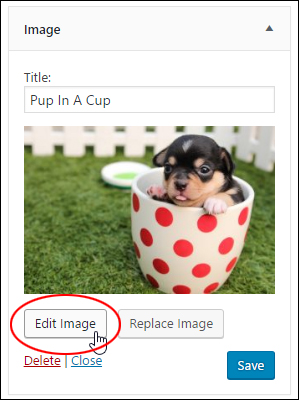
(Image Widget – Edit Image)
Add a URL in the ‘Image Details’ > ‘Display Settings’ > ‘Link To’ screen and click the ‘Update’ button …
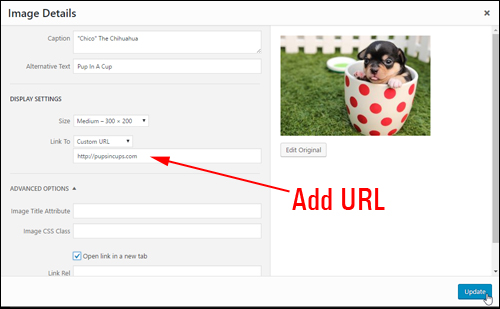
(Link your image to an URL)
To add an image stored in an external server or remote location, locate and copy the URL of the image to your clipboard …
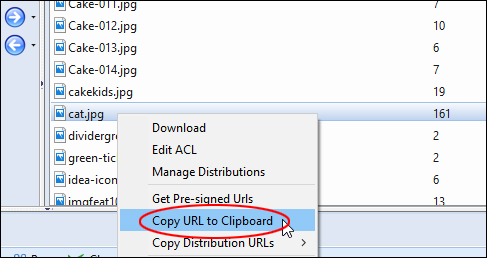
(Copy image URL to your clipboard)
Go back to your image widget and click on ‘Replace Image’ …
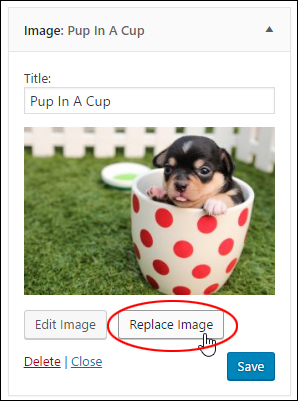
(Image Widget – Replace image)
The Media Library browser opens. Click on ‘Insert from URL’ and paste in the image URL copied to your clipboard, then click on ‘Add to Widget’ …
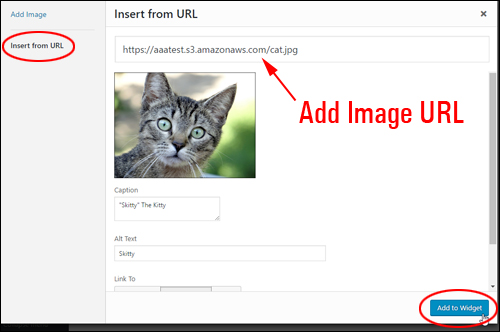
(Add image URL)
If you have previously added an image title in your widget, remember to replace it if required, then click ‘Save’ …
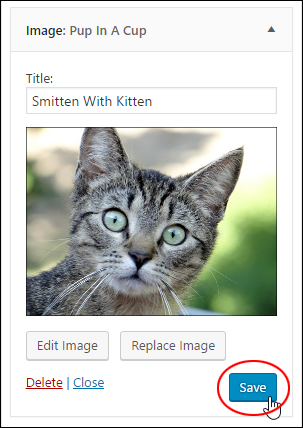
(Save your new image)
The new image will now display on your sidebar …
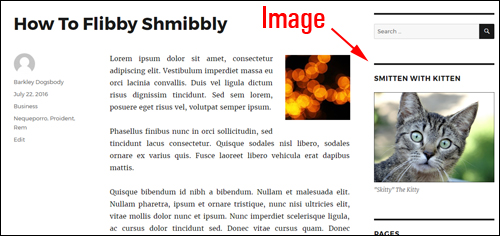
(New image added using WordPress image widget)
To learn more about adding images to WordPress, see this tutorial:
WordPress Video Widget
The WordPress Video Widget lets you add audio files to your sidebar from your Media Library, YouTube, Vimeo, or an external storage location.
To add a video to the sidebar, drag a Video widget to your active widgets area …
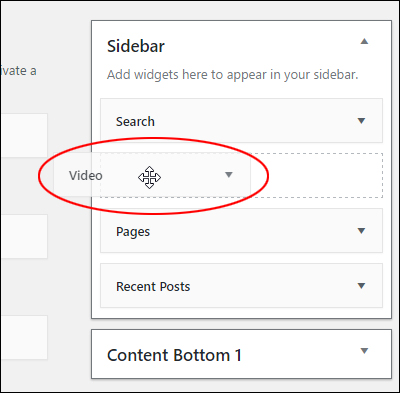
(Drag a Video widget to your sidebar)
Click the ‘Add Video’ button …
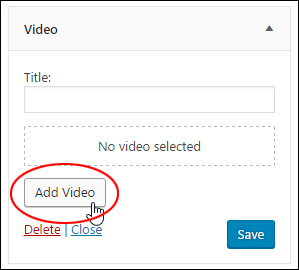
(Video widget – Add Video)
Select a video from your media library or add a video URL and click the ‘Add to Widget’ button …
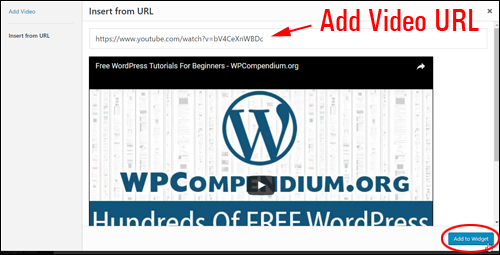
(Add a video URL)
Add a title to the widget if desired and click ‘Save’ …
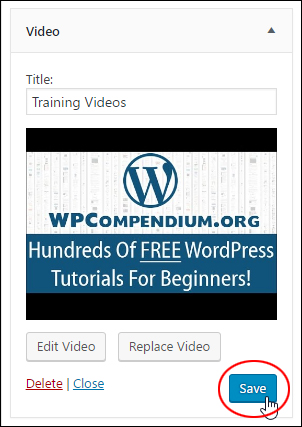
(WordPress Video Widget – Save Button)
Your video will display on your site where the video widget has been added …
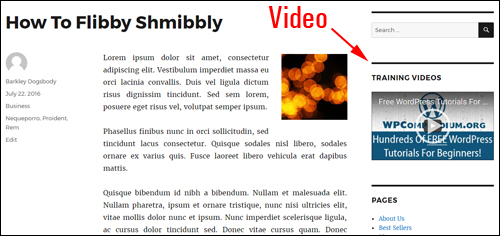
(Video added using WordPress video widget)
To learn more about adding video to WordPress, see this tutorial:
WordPress Audio Widget
The WordPress Audio Widget lets you add audio files like podcasts, music or a personal greeting to your sidebar from your media library or an external storage location.
To add an audio file to your sidebar, drag an audio widget to your active widgets area …
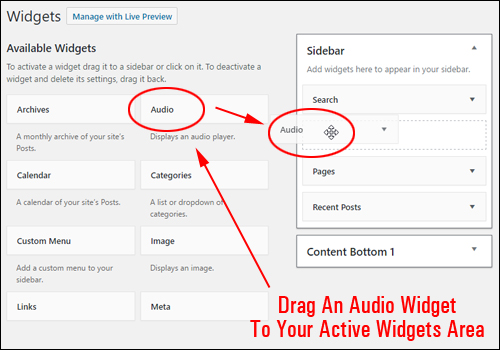
(Add an audio widget to your sidebar)
Click the ‘Add Audio’ button…
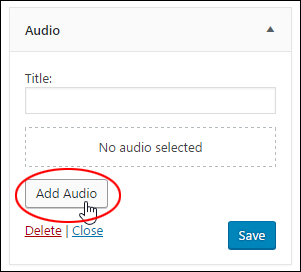
(WordPress Audio Widget – Add Audio button)
Select an audio file from your media library or insert the URL of an audio file stored in an external location …
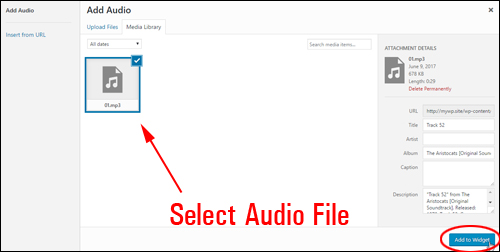
(Select your audio file)
Add a title to your widget if desired and click the ‘Save’ button …
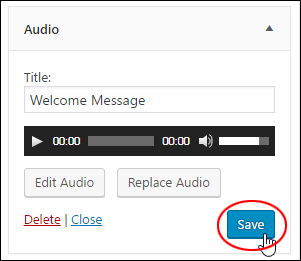
(Save the audio file on your audio widget)
Your site will now display an audio file to visitors where you have placed the audio widget …

(Audio file added to your site using the WordPress Audio Widget)
To learn more about adding audios to WordPress, see this tutorial:
Adding A Newsfeed To The WordPress Sidebar
Now, let’s add a widget to your sidebar menu that will display news updates from RSS feeds.
To add the widget, select an RSS widget in the Available Widgets section and drag it to your sidebar area …
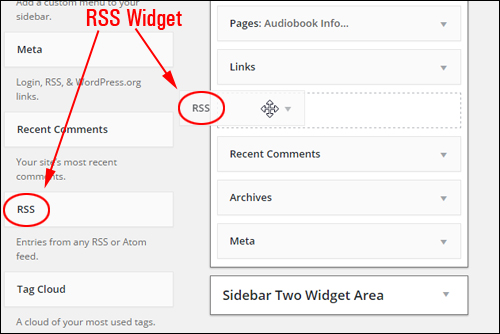
(RSS Widget)
Enter the following information into the widget settings:
- RSS feed URL: Paste the URL of your RSS feed here.
- Feed Title: If you want to add a title to your widget, enter it into this section.
- Items to display: Choose the number of RSS feed items you want to show in the sidebar navigation section from this drop-down menu.
- Display item content: Check this box to show the feed item content.
- Display item author: Check this box if you would like to show the item item author.
- Display item date: Check this box to display the item item date.
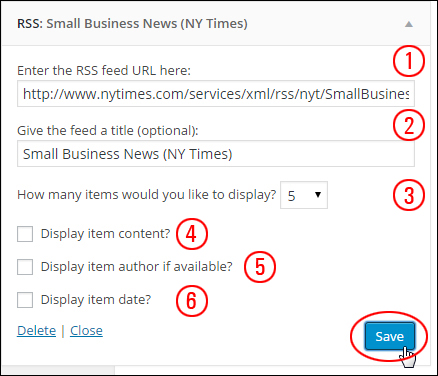
(WordPress RSS Widget settings)
Experiment with different settings to find the ideal combination for your website.
The example below shows an RSS Feed widget configured as per the settings shown above …
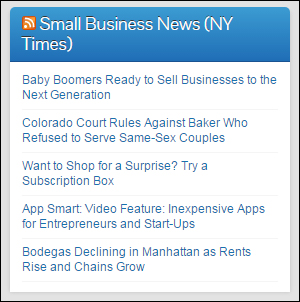
(WordPress RSS Widget on sidebar menu)
The example below shows an RSS widget configured using some of the other options selected …
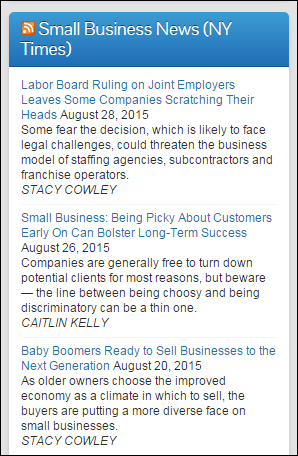
(WordPress RSS Widget settings)
To learn more about using RSS feeds in WordPress, see this tutorial:
Adding A Tag Cloud To The Sidebar
Now, let’s add A Tag Cloud widget to the sidebar navigation area.
![]()
Tags displayed in your Tag Cloud widget are managed in the Tags area …
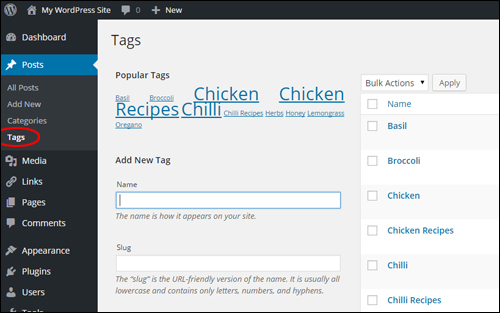
(Tags screen)
To add the widget, select a Tag Cloud widget in the Available Widgets section and drag it to your sidebar …
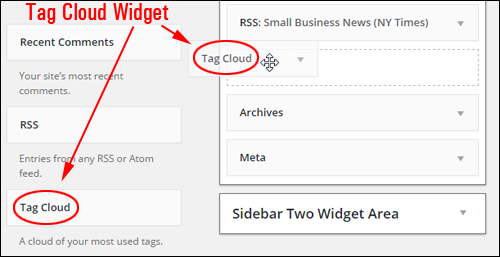
(Tag Cloud Widget)
There’s very little to configure. You can add a title if you want, and choose whether to display items in the tag cloud using Tags or Categories. Click Save when finished …
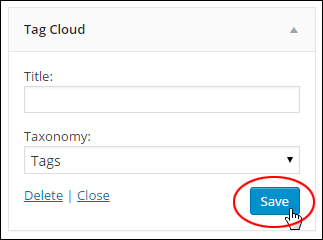
(Tag Cloud Widget settings)
Your Tag cloud will now display on your sidebar …
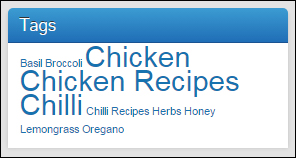
(Tag cloud displaying WordPress post tags)
The screenshot below shows a published Tag Cloud widget set up to display Categories instead of Tags …
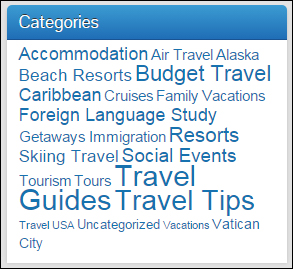
(Tag Cloud widget set to display WordPress categories)
To learn more about using post tags in WordPress, see this tutorial:
Configure The WordPress Archives Section
To complete this tutorial, we’ll configure the default Archives Widget, which is a common widget.
As you continue publishing new posts in WordPress, your older posts begin to get pushed further down the chronology list and become less visible to readers. Your posts are still there, it’s just not as visible.
The Archives Widget lets your readers access WordPress posts that you may have published some months ago …
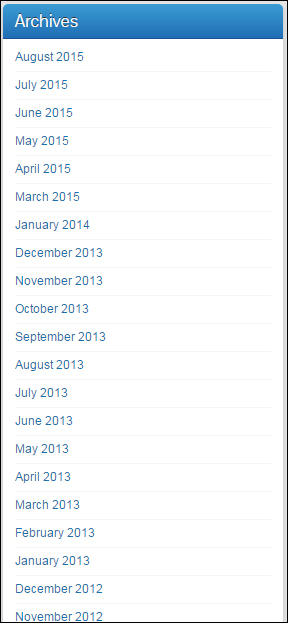
(WordPress Archives Widget)
There is not much to set up. You can add a title, and choose whether to display items in your sidebar in a dropdown menu, and show post counts . Click Save when done …
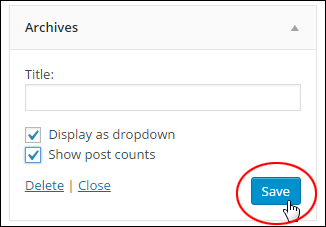
(Archives Widget settings)
The example below shows the Archives widget set up to show posts as a dropdown menu with number of posts enabled …
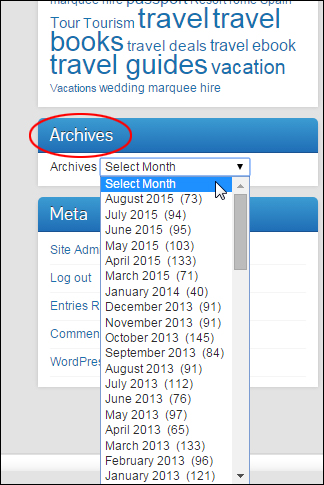
(Archives Widget added to sidebar navigation area)
Now that you know how to configure most of the frequently-used WordPress widgets, let’s explore some other areas of WordPress widgets.
Useful Widget Tips
Here are some useful features of WordPress widgets:
Add ‘Visibility’ Function To Widgets
Installing the Jetpack plugin not only adds many new widgets to your widgets area …
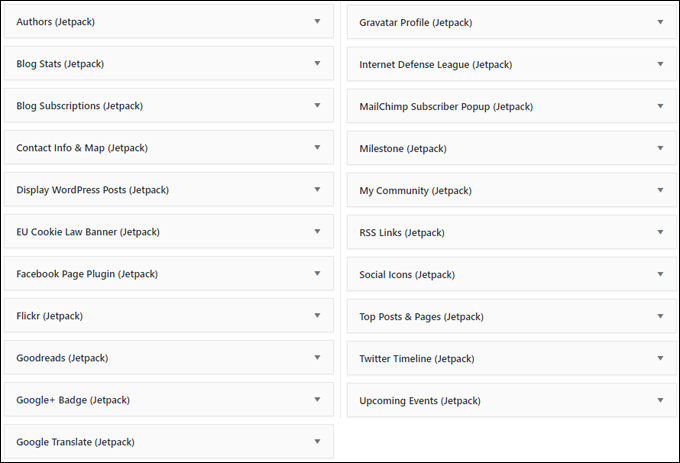
(Jetpack Widgets)
It also adds a useful ‘Visibility’ function to all WordPress widgets …
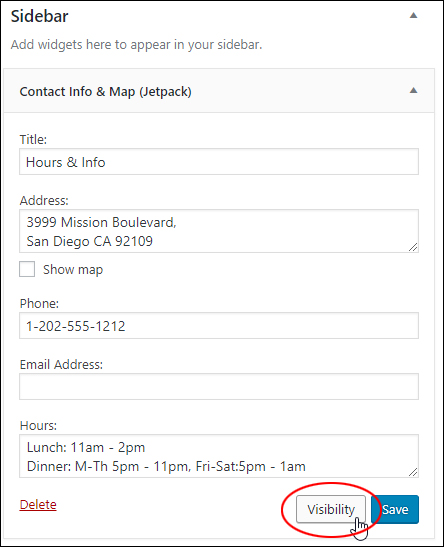
(Jetpack adds ‘Visibility’ to all widgets)
This function lets you specify whether to display or hide widgets from your sidebar based on conditions you set for a particular category, author, user. role, tag, date, or page …
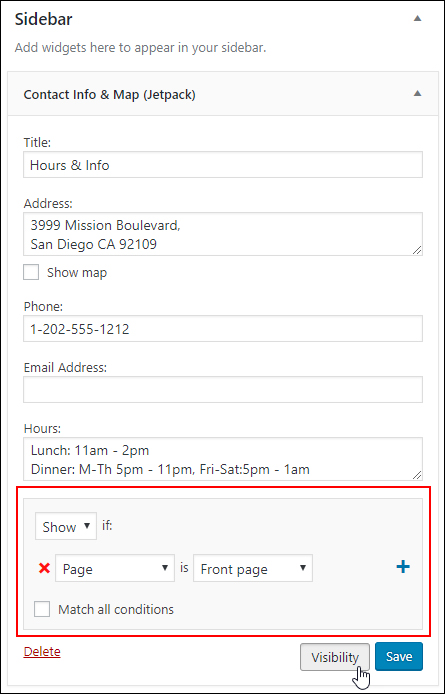
(Set conditions to show or hide widgets)
This is a really useful function to have.
For example, you can:
- Display a widget only on your home page or only on posts published under certain categories, tags, authors, dates, etc.
- Configure widgets to display specific or time-sensitive announcements based on a post’s category, date, etc.
- Configure widgets to display targeted ad banners based on a post’s category or tag.
- Hide widgets from appearing on certain posts or pages to prevent users from being distracted (e.g. remove widgets with ads from your sales pages).
- And more!
To learn more about using the Jetpack plugin, go here:
Overriding Default Sidebar Widgets
If you see widgets showing up on your blog sidebar navigation area that aren’t showing up in your active sidebar in your Appearance > Widgets section, it’s because some themes will display their own default set of widgets unless you add widgets to your sidebar.
For example, the site below shows widgets in the sidebar section …
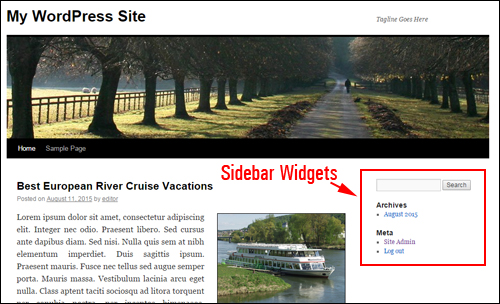
If you look in the Widgets section, however, you will see that no widgets have been added to any of the available widget areas …
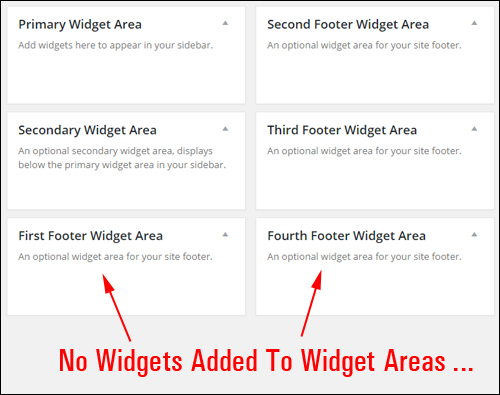
This is because the theme above may be using default widgets.
Once you add one or more widgets to an available widget area, the other widgets will disappear and be replaced with your newly-added widgets instead.
Note: If you want no widgets to display in the sidebar, either use a theme page template without a widgets layout or just add a blank Text widget to the sidebar area.
Add a blank text widget …
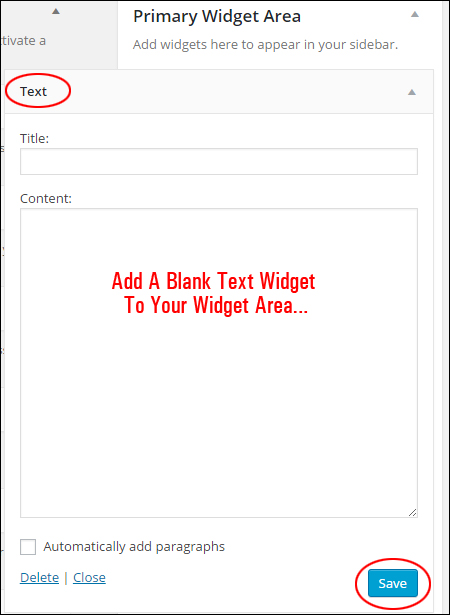
And the default widgets will not show in your sidebar/footer section …
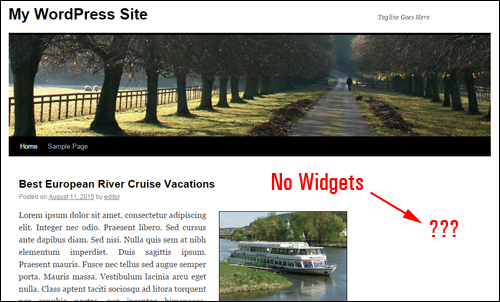
Accessibility Mode
As we’ve shown you previously, with WordPress you can quickly rearrange how information is displayed in areas of your website sidebars, footers and navigation menus with just a few clicks of your mouse, using drag-and-drop technology …
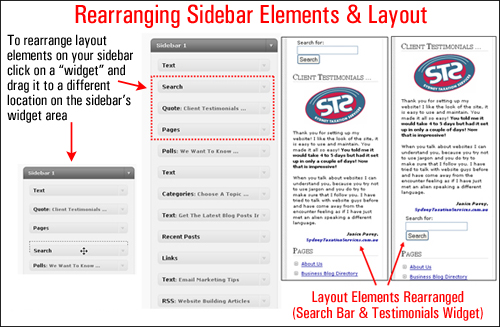
(Rearranging sidebar layout using widgets can help to improve your site’s user experience)
In the above screenshot, for example, you can see that we have change the widgets in the site’s sidebar section by switching around the search and testimonial sections. This is easily done by dragging and dropping the widgets into different positions inside the sidebar widget area.
You can reorganize your sidebar layout with widgets to improve visitor experience.
If, for some reason, you find that you are unable to drag-and-drop widgets around (e.g. using a mobile device that doesn’t support dragging-and-dropping), you can still use widgets by enabling Accessibility Mode.
How To Enable Widget Accessibility Mode
Enabling Accessibility Mode, via your Screen Options, lets you use Add and Edit buttons instead of using drag and drop.
To enable Accessibility Mode, log into your admin area and go to the Widgets section …
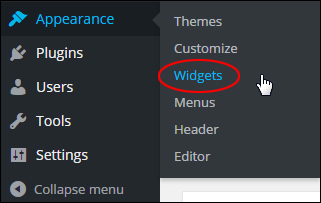
(WordPress Widgets Menu)
Select Screen Options on the top right hand corner of your screen …
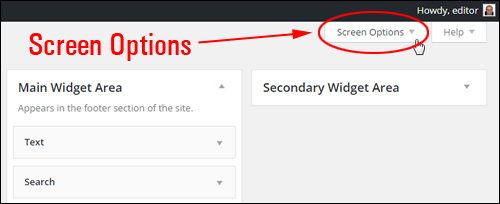
(WordPress Widgets – Screen Options)
Click on the Enable accessibility mode link …
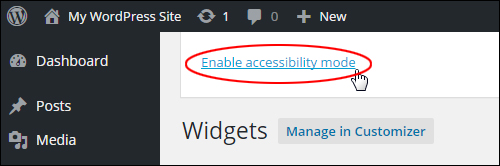
(Turn on accessibility mode)
Once accessibility mode has been enabled, the widgets in the Available Widgets section will display an Add link, and the widgets in the Active Widgets section will display an Edit link …
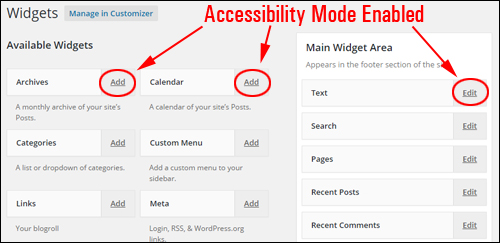
If you click on a Widget’s Add link in the Available Widgets section …
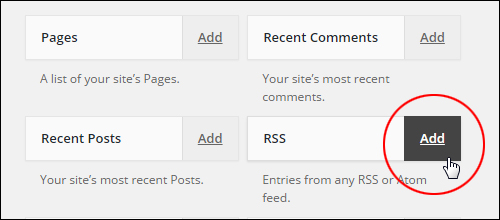
A screen will display the selected widget with options for customizing its settings, selecting a widget location, plus dropdown menus for specifying the position of the widget in your widget location (e.g. position “1”, “2”, “5”, etc.) …
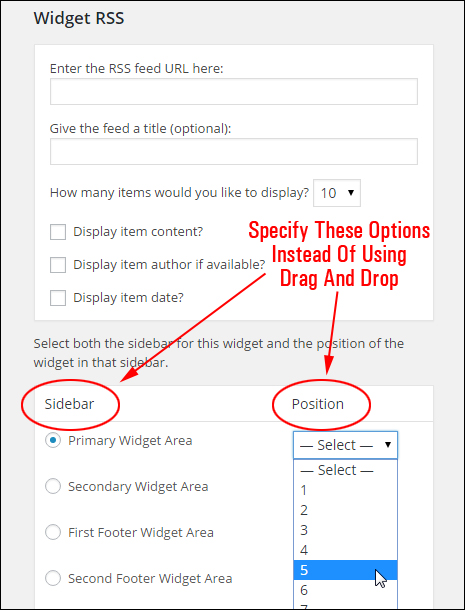
Click Save Widget to add the widget to your Active Widgets section, or click the Cancel button to return to your previous screen …
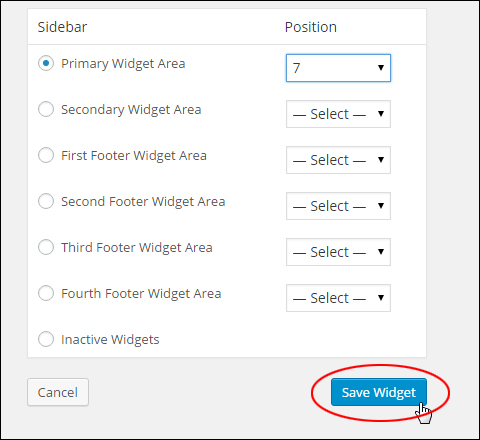
Click on an active widget’s Edit link …
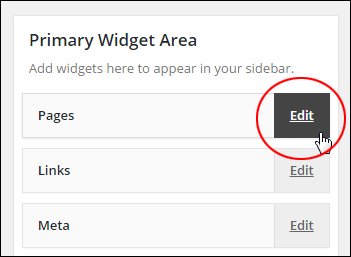
A screen will display your selected widget with options for modifying the widget’s settings.
Click Save Widget to update your settings and go back to the Active Widgets section, or click the Delete button to delete the widget from the Active Widgets section …
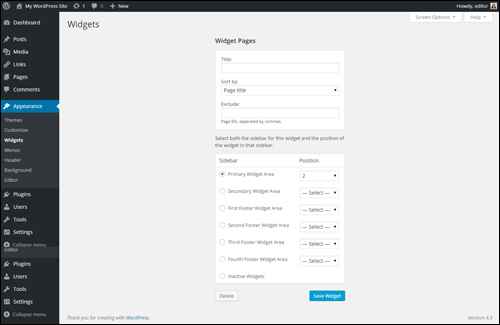
Click on Disable accessibility mode in the Screen Options section to restore the drag and drop function to your Widgets …
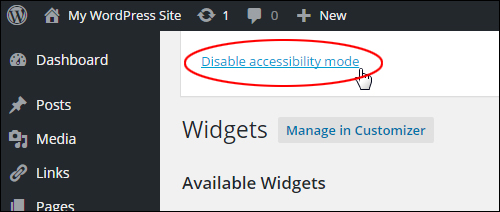
(Turn off accessibility mode)
How To Create Your Own Custom Sidebar Widgets
Most widgets will either be installed by default when you create a new WordPress site, or be automatically added to your Available Widgets section by plugins that you install on your website.
Here is an easy way to create your own sidebar widgets:
First, create a new Post and type in the content that you would like to show on your sidebar menu…
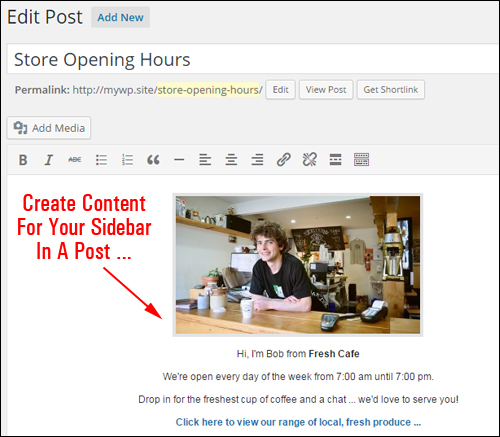
Ensure that any images you use fit the maximum width of your sidebar. Also, keep in mind that you don’t have a lot of room to put content on the blog sidebar, so keep your information concise.
Also, don’t worry about saving your Post – all we are after is the content HTML to paste into your sidebar widget.
Once you have written your content in the WordPress editor, switch to the Text tab …
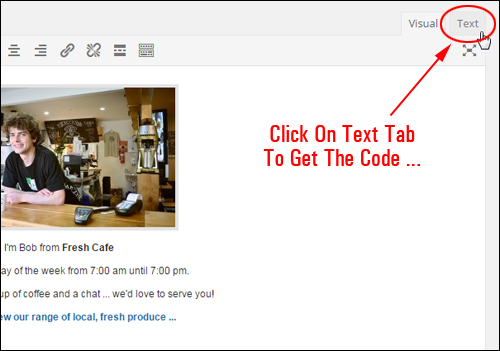
Select everything in the text editor window and copy it to your clipboard…
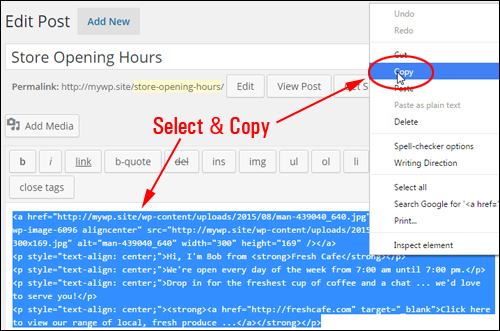
Next, go into your Widgets Screen.
Add a new Text widget to your sidebar, paste the content from your clipboard into the content field and click Save …
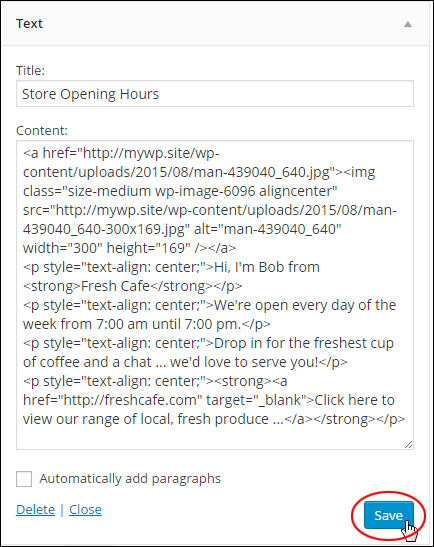
Your custom widget is now added to your sidebar…
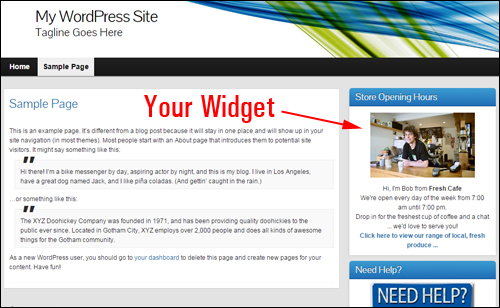
(Create your own sidebar widgets)
Congratulations! Now you know how to use and configure your sidebar widgets.
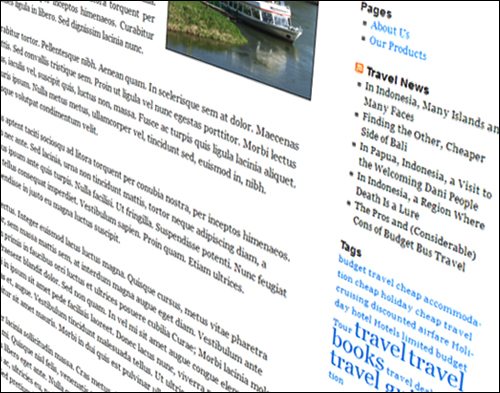
Subscribe below & receive 101+ useful WordPress tips that will help grow your business online faster ...
***
"These tutorials have so much information and are easy to understand. If you use WordPress or plan to in the future these will help you with everything you need to know." - Valisa (Mesa, Arizona)