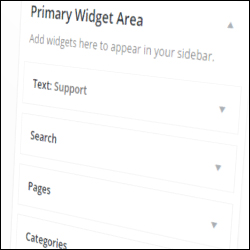 In Part One of this tutorial series, we explained the basics of how to use WordPress widgets.
In Part One of this tutorial series, we explained the basics of how to use WordPress widgets.
In this tutorial you are going to learn how to configure a number of commonly-used sidebar widgets in WordPress.
How To Configure Widgets
By default, your site comes with a number of preinstalled active widgets, such as widgets that let you display external links, recent posts, news items, filter content by publish dates, etc.
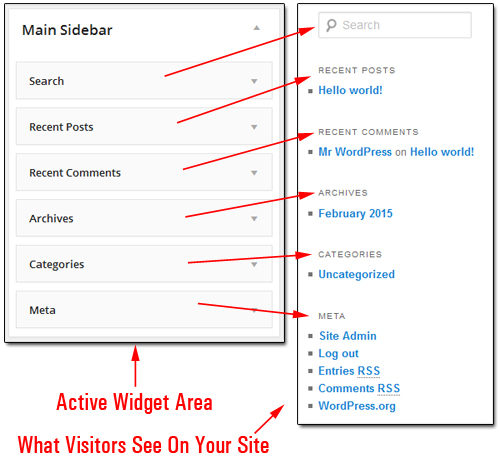
(In a default WordPress installation, your site comes with a number of preinstalled widgets)
Adding Sidebar Widgets In WordPress: Step-By-Step Tutorial
In this step-by-step tutorial, you are going to add, configure and reorder s number of WordPress widgets, including:
- Adding a clickable Support Contact graphic button linking to the contact page.
- Adding a Categories section with a drop down menu.
- Add a Recent Posts section to display your latest posts.
- Add a list of your site’s main Pages.
- Display important Links on your sidebar.
- Adding an RSS Feed section.
- Adding a Tag Cloud section.
- Configure how Archived Posts display on your sidebar.
To access the Widgets panel log into your WP administration and go to Appearance > Widgets …
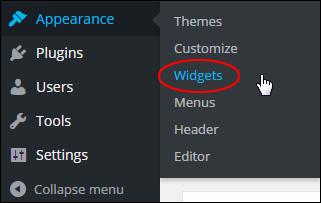
(Widgets Menu)
This brings up the Widgets section in your web browser …
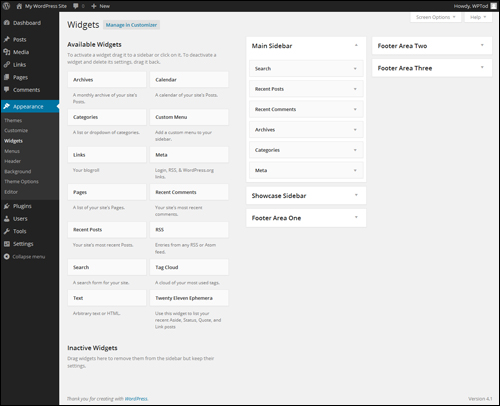
(Widgets Area)
Let’s get started …
Adding Text Widgets To The Sidebar Menu
Text widgets are incredibly versatile …
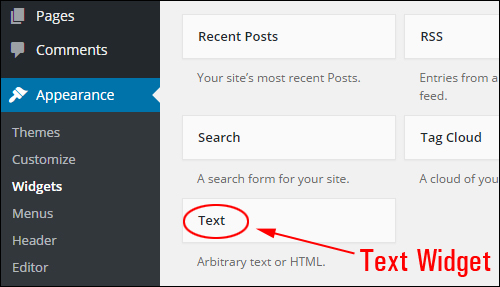
(Text widget)
![]()
Rich Text Widget
From version 4.8 onward, WordPress has added native rich-text editing capabilities to text widgets …

(Rich Text Widget)
This lets you quickly and easily format text, create lists, add emphasis, and insert links into your sidebar text …

(Format text easily with the new text widget)
Text widgets can be used to add lists of favorite items, image links, reviews and more to your site … just by typing in text or inserting HTML into the content area. You can also give the widget a title. Remember to save your settings …

(A text widget is extremely versatile!)
Example: Use A Text Widget To Add A Support Button To Your Sidebar Menu
For this example, we’ll set up a help button on the sidebar that will take visitors to a page on your site (or an external site, e.g. a helpdesk) where they can contact you for help and support.
First, you will need to create or source a “help button” graphic image that visitors can click on …

We’ll set up a clickable Help button to display at the top of the sidebar navigation section like in the example shown below …
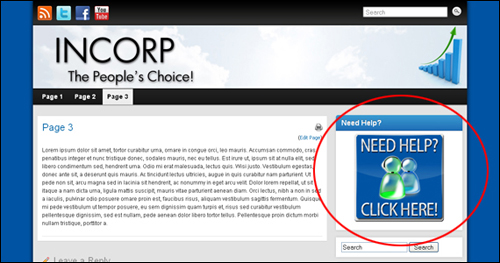
Step 1 – Upload your image.
To display an image on your site, the image must be uploaded to your server. Upload your button image to a folder on your server and note the path to your image location.
E.g. …
http://www.yourdomain.com/images/supportbutton.jpg
You will need this information in Step 3.
In order for visitors to be taken to your contact page when they click on the graphic button, you will need to either create a contact page, or have an existing destination page already set up (e.g. a helpdesk). We will then link your button graphic to this URL in Step 3 …
Step 2 – Add your destination page.
Create a contact page and note its URL …
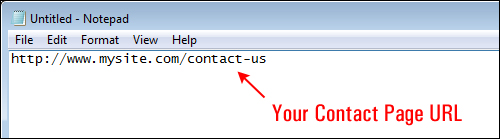
Step 3 – Compose the code for your text widget.
If you’re not a technical-minded person, don’t worry … this sounds a lot more technical than it is. Basically, you just need to create the instructions linking your graphic image to the contact page.
Your code can be written a plain text file and should look something like this …
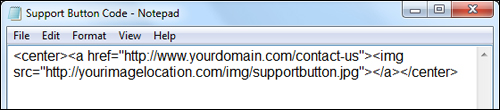
- Replace “http://www.yourdomain.com/contact-us” in the code with the URL of your contact page location.
- Replace “http://yourimagelocation.com/img/supportbutton.jpg” in the code with the URL of your image location.
The image below shows which sections of the above sample code you will need to replace with your actual contact page and image URLs …
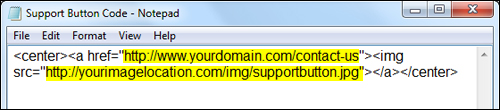
Replace the above URLs and then copy the above code to your clipboard when finished.
If you need help figuring out basic HTML code, refer to this tutorial:
Now, go back to your Widgets screen …
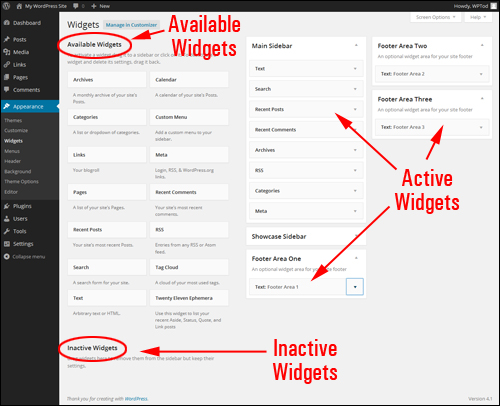
(Widgets Area)
Step 4 – Add a Text widget.
Add a Text widget to your sidebar in the location where the button should display.
In the Available Widgets area, select a Text widget …
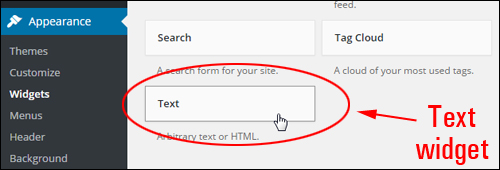
(Text widget)
Drag the Text widget to your Active Widgets section and release the widget at the very top of the Widget Area …
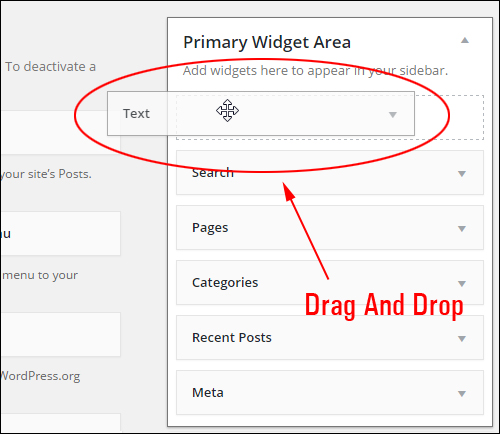
(Drag and drop your WordPress text widget)
Step 5 – Configure your widget.
Click on the widget title bar to configure the widget options. Paste the code with the URLs to your contact page and graphic button into your text widget content area and click save …

Add a title section to your widget if you want (e.g. “Need Help?”, “Support”, etc.) and paste the code with the correct URLs into the large text box, then click the save button …
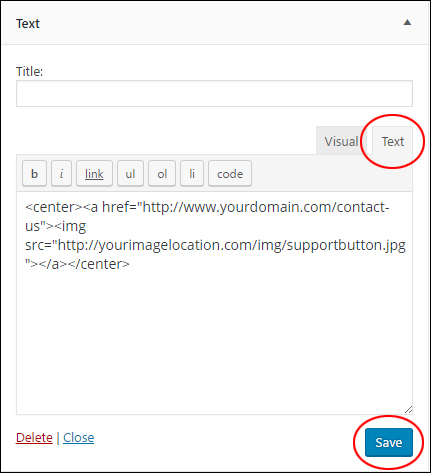
![]()
Note: Make sure to check all URLs before pasting scripts into the Text Widget, or the button won’t work.
*** If using WordPress version pre-4.8 ***
If you’re adding text without formatting tags like paragraph breaks, you may want to tick the Automatically add paragraphs box to wrap each block of text in paragraphs (note: this is not necessary if you’re typing in HTML content like we’re using in the example for this tutorial).
Here is some text with Automatically add paragraphs option not ticked …
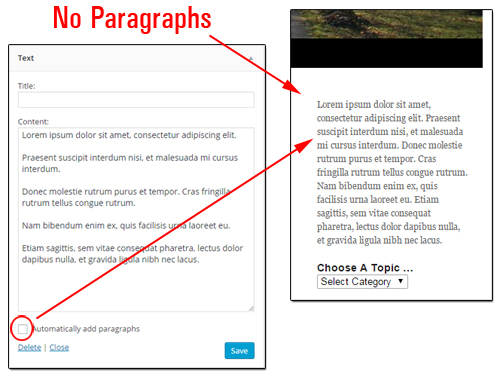
(Automatically add paragraphs option unchecked)
Here is some text with Automatically add paragraphs box ticked …
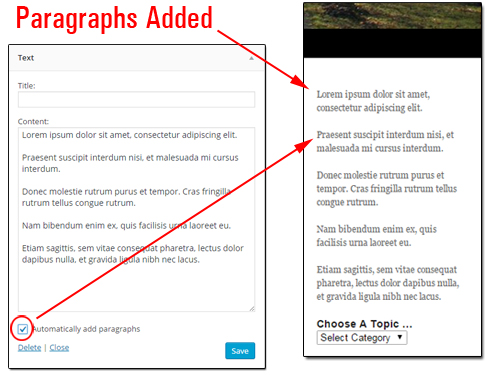
(Automatically add paragraphs option selected)
***
Step 6 – Refresh the browser.
Once you have added the widget and HTML code, go to the front end of your site and refresh your web browser. If you have entered all of the links correctly, then your clickable support button should display in the sidebar menu …
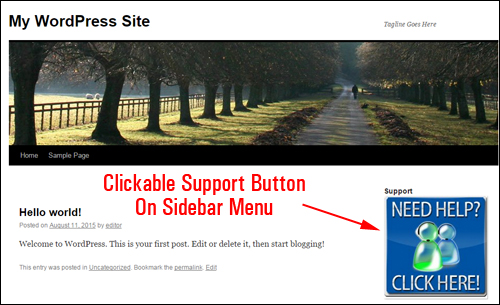
(Clickable button widget on sidebar)
The above screenshot shows the support contact button in the sidebar navigation section of a newly-installed WordPress site.
Step 7 – Test your button.
The final step is to ensure that your destination URL works. Test your button to make sure that visitors will go to your support page when they click on the graphic image. You should be taken directly to the support page …
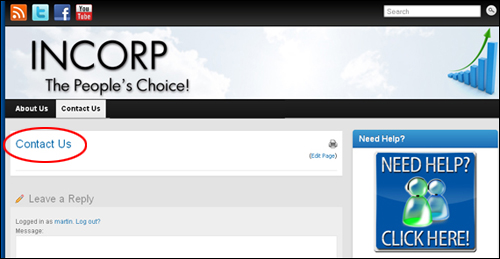
(Test your clickable button to make sure you’ve set up everything correctly)
![]()
Tips:
If you would like the contact page to open inside a new browser window when visitors click on the help (so they don’t leave the page they’re in), then change the code from this:
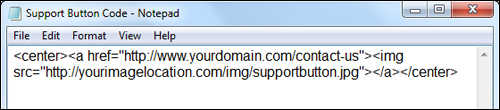
To this (i.e. include the section containing target=”_blank” in your html code):
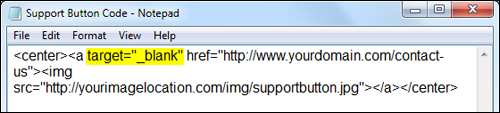
When choosing images to add to your sidebar navigation menu, make sure that the width of your image doesn’t exceed the width of the sidebar column, especially if you are using a non-responsive WordPress theme. As we’ve previously explained, some themes can display different column widths depending on their templates and their layout. Some sidebars are wide and some are narrow. If the sidebar of your theme is narrower than the width of the graphic images, then you may need to either adjust the graphic size, or the column width to make images display correctly on your sidebar area.
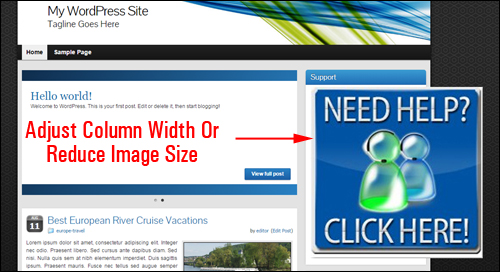
(Adjust column width or reduce image size)
Extra Tips:
- If you don’t want to center the button inside the sidebar, delete the <center> and </center> tags from the beginning and end of the code. The image will then be aligned to its default settings (normally left-aligned).
- You can link your help button to any destination you like (e.g. to an external link, contact form, support forum, etc.) and change this anytime by replacing the links in the widget.
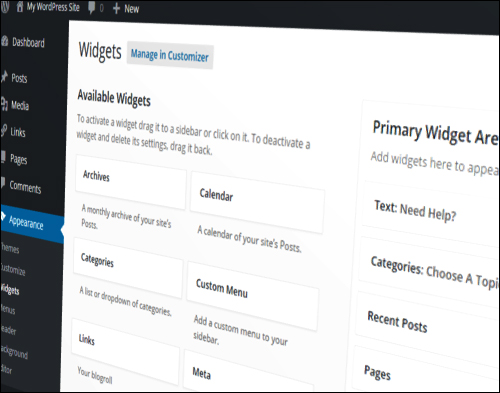
***
This is the end of section two of this tutorial about how to use WordPress widgets.
To continue, click here:
***
"This is an awesome training series. I have a pretty good understanding of WordPress already, but this is helping me to move somewhere from intermediate to advanced user!" - Kim Lednum