WordPress Traffic Automation Guide
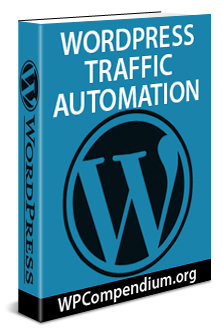 This tutorial is part of a series of comprehensive articles aimed at helping you learn how to grow your business online inexpensively using a WordPress-driven website and proven marketing methods that are easy to use and quick to implement.
This tutorial is part of a series of comprehensive articles aimed at helping you learn how to grow your business online inexpensively using a WordPress-driven website and proven marketing methods that are easy to use and quick to implement.
***
WordPress Traffic Automation Blueprint – Overview
 Traffic is the lifeblood of most businesses online.
Traffic is the lifeblood of most businesses online.
Learning how to drive new traffic to your website is vital to building a successful web presence. Getting traffic to a website is also one of the greatest challenges faced by almost every website owner.
Why Do So Many Businesses Struggle To Bring More Traffic To Their Web Sites?
Type in any of the following searches into Google …
- “get visitors to my website”
- “bring traffic to my web site”
- “top 25 methods to drive visitors”
- “need to attract more website traffic using SEO”
- “attract more clients to your web site for free”
… and you will find an overwhelming number of sites that provide information on different methods to help you increase traffic to your web site …
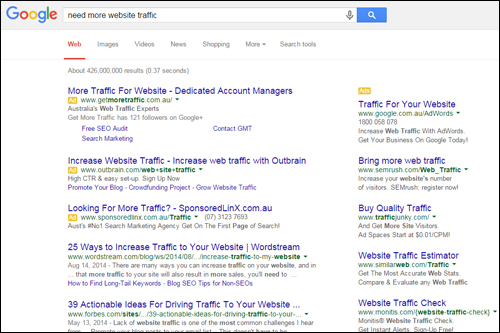
(There are lots of strategies to increase your website visitors. This article series will show you how to set up a simple system to take advantage of many of these traffic generation methods!)
Clearly, there is no shortage of ways to drive traffic to your website. There are thousands of products and free information that can show you cost-effective ways to bring more visitors to your site.
The problem often has more to do with businesses not investing enough time into learning how to grow traffic sustainably, not setting up systems that allow them to manage the traffic generation process effectively, and, in many cases, not even being aware that there are things you can do to leverage and automate your web traffic generation.
The illustration below shows how most small businesses typically approach the challenge of generating traffic to their sites …
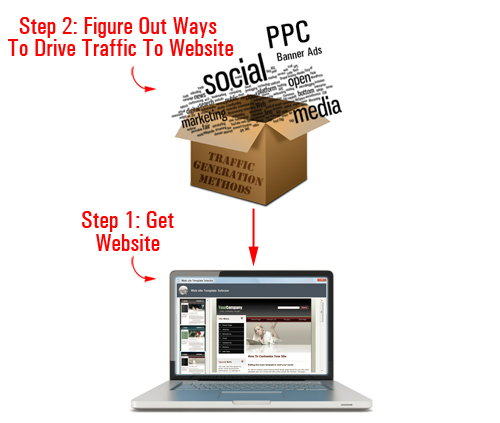
(This is how many site owners approach traffic generation)
Essentially, the typical approach most businesses take is this: first, you build a website, and then you figure out ways of driving traffic to it.
As you will see in a moment, there is a smarter way.
![]()
You shouldn’t make the mistake of thinking that “outsourcing” your traffic generation will eliminate this problem.
Outsourcing is useful if you have great systems set up to manage and analyze the results of your traffic generation campaigns. If not, you will probably end up investing a lot of your time and money looking for a positive ROI traffic strategy.
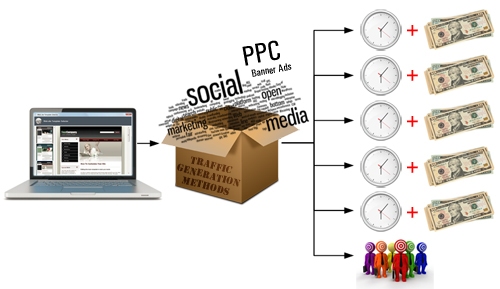
(Without a solid foundation and the right systems in place, online traffic generation can end up being a very costly activity!)
Driving continuous web traffic sustainably involves laying a solid foundation online, putting systems in place, continually testing elements in your campaigns, experimenting with different strategies, tracking results, measuring ROI across different traffic generation opportunities, etc.
Is There A Simple, Automated Way To Generate More Traffic?
Imagine if all you had to do to deliver targeted visitors to your business was to publish quality content consistently.
This is not fantasy or science fiction … it’s a fact! As a matter of fact, many website owners are already doing what we have described above … and so can you!
In the Website Traffic Blueprint article series, you will discover how to create an automated traffic generation system that will begin attracting new visitors to your site, simply by adding content to your website on a regular basis.
How To Set Up A System That Will Automatically Help Bring More Traffic To Your Site
As you can see in the diagram below, the web traffic blueprint we present in this article series involves three basic steps:
- Set up systems to lay down a solid foundation for creating sustainable traffic
- Add content on a regular basis to drive traffic and generate web traffic data organically
- Add other traffic methods and test
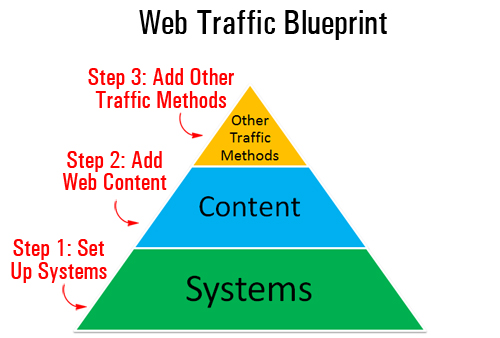
(Driving more web traffic sustainably requires setting up a solid foundation online and putting proper systems in place)
At this stage, we’ll mostly be focusing on Step 1. The aim of our article series is to help you set up a traffic generation system that will ultimately:
- Save time using automation and leverage
- Save money by starting simple and scaling up cost-effectively
- Automatically get your web content indexed faster in search engines
- Instantly notify and publicize your content to all of your social media accounts (e.g. Facebook, Twitter, LinkedIn, etc.)
- Access valuable data about your traffic generation campaigns, track results, measure ROI, etc.
- Outsource traffic generation while maintaining full control of the process
- Grow your business online cost-effectively and sustainably
You can achieve all of the above using what we will refer to throughout our article series as an “expertly configured” WordPress website or blog …
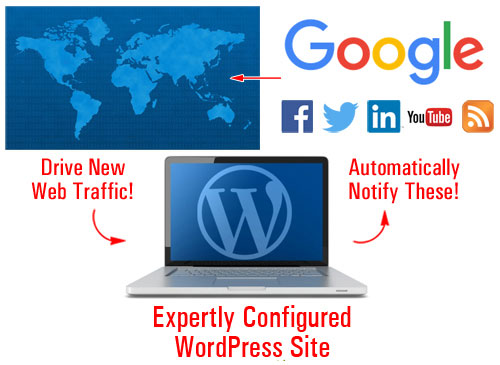
(With an expertly configured WordPress site, you just publish content and your site then does the rest, notifying the world about your new content and bringing you back traffic!)
What Is An Expertly Configured WordPress Website?
An expertly configured WordPress website is different than a professionally-configured WordPress website or blog.
An expertly configured WordPress web site is a web site that is not only powered by WordPress, but has also been expertly set up and configured (either by yourself or professionally) to take full advantage of the enormous power, ease-of-use and functionality of WordPress and its integration with various sites, specifically in areas like SEO, content syndication, and reporting.
Why Use An Expertly Configured WordPress Site?
We have published many comprehensive blog posts on this site about the benefits of using WordPress to grow your business online.
Understanding how and why an “expertly configured” WordPress web site can create an automated traffic generation system requires a number of articles, which is why we recommend that you spend some time reading our content and subscribe to this site (this way, you will be informed whenever new content on this topic is published).
Let’s start by answering some basic questions:
Why does it have to be WordPress? Why can’t you use some other platform?
Take a look at the diagram below …
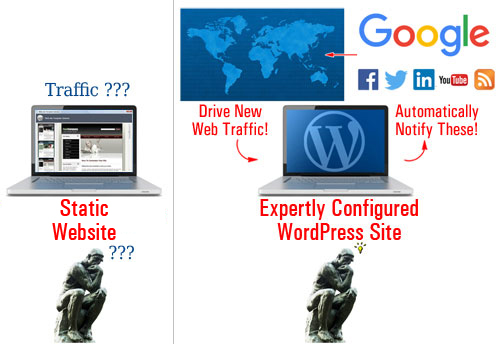
(Static vs Expertly Configured WordPress Site)
Many websites are traditionally built using applications that create websites with “static” web pages. Essentially, what this means is that your content mostly sits inside your server waiting to be discovered. By itself, a static website doesn’t communicate with anything outside its platform; it doesn’t send out ’pings’ to anybody in the cybersphere or notify any other site that new content has been added.
Think about it … if with a static website, your content just sits in a server passively waiting to be found, then you have to constantly promote your web presence and your content to keep driving web traffic.
WordPress is different!
The WordPress platform provides a number of features that allow you to set up, configure and build an automated “traffic generation” machine, where all you then need to do is post content and WordPress does the rest, immediately notifying search engines, social media and other online properties about your site to generate you new web site traffic …
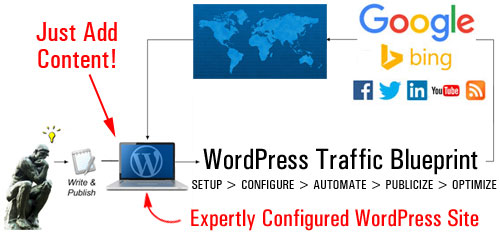
(With an expertly configured WordPress web site, you simply post new content and WordPress then does the rest!)
An Automated Content Distribution, Traffic And Lead Generation, And Sales & Marketing System
With an expertly configured WordPress site, you can build more than just a website for your business … you can set up an automated traffic and lead generation and sales & marketing system, where all you do is publish your content and WordPress then automates the rest …
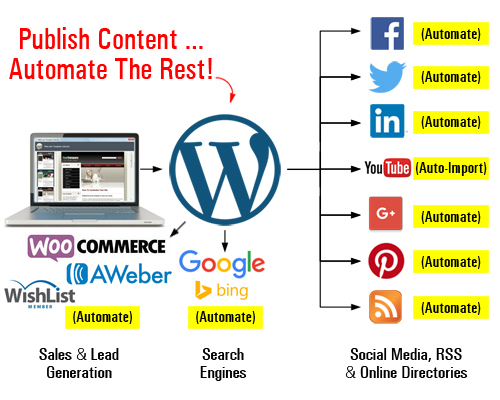
(Set up an automated content distribution, lead and traffic generation, and sales and marketing system with WordPress)
As your business evolves, you can add more functionality and automate processes like:
- Sell products and services with e-commerce,
- Capture leads with opt-in forms and add your subscribers to newsletters and autoresponders,
- Allow visitors to register on your site with different membership levels,
- And so much more!
You can do all of this using inexpensive WordPress plugins. Once these plugins are installed and configured on your site, just direct your visitors to the appropriate sections (e.g. your store, subscription forms, membership area, etc.)
The video below shows you what an expertly configured WordPress site can do for your business …
In Part 2 of The Web Site Traffic Blueprint overview, we go over the components of your automated online traffic system:
- Setup – Learn the best way to start if you don’t have a website yet, or if you already have an existing site that may or may not have been built using WordPress.
- Configure – WordPress already comes with a number of built-in features and settings to help you generate traffic. Learn what features and settings have to be configured for optimal results.
- Automate – Your traffic system requires not only internal WordPress settings to be configured but also an integration of your site’s built-in functionality with external tools and other sites (e.g. webmaster, analytics, and social media accounts).
- Publicize – Once configuring your WordPress settings and integrating your website with various third-party services, you then begin publishing new content consistently and WordPress will instantly notify and inform search engines, your social media sites and other online properties about the new content, giving your site wider online exposure to more visitors.
- Optimize – We recommend starting with a content-focused strategy to build traffic sustainably. With the right systems in place, you can also start to measure and understand your results and gather valuable information that will allow you to make intelligent and cost-effective decisions when using additional traffic generation methods.

This is the end of Part One
To keep reading, click on the link below:
![]()
This article is part of an tutorial series designed to help website owners learn how to grow their business with a WordPress website and proven online marketing strategies.
Get Notified When New Tutorials Get Published – Subscribe Using The Form Below!
***
"Your training is the best in the world! It is simple, yet detailed, direct, understandable, memorable, and complete." Andrea Adams, FinancialJourney.org