 This tutorial is part of our WordPress Management tutorial series.
This tutorial is part of our WordPress Management tutorial series.
In this section, you will learn how to troubleshoot and fix common WordPress errors using our FREE online WordPress Troubleshooting Guide.
This guide contains links to many of our detailed step-by-step tutorials. Please feel free to explore these links and additional resources for more information.
***
WordPress Troubleshooting Guide
Not all WordPress errors require an expert web developer to fix. You can troubleshoot a number of issues in WordPress, such as general or common errors, or errors caused by performing maintenance or installation updates on your WordPress site.
This includes errors like:
- The “White Screen Of Death”
- “Header already sent” errors
- Plugin and Theme “Fatal” errors
- “Out of Memory” Errors
- … and other WordPress problems, issues, and errors.
![]()
Always backup your WordPress files and database before performing any upgrades or installations!
If you need to roll back to a previous version of WordPress, you can find all of the software previous releases by visiting the site below:
WordPress Errors – Common Causes
Understanding what can cause issues, errors, or problems is helpful when troubleshooting problems on WordPress sites.
Here are the most common causes that can lead to WordPress errors:
- Plugin Conflicts: Incompatible or outdated plugins can cause functionality issues or even break the site entirely.
- Theme Conflicts: Themes that are poorly coded or not updated can lead to visual and functional problems on your site.
- Server Issues: High traffic, server overload, or misconfigurations can lead to slow performance or downtime.
- Database Errors: Corrupted databases or connection issues can result in errors like “Error establishing a database connection.”
- Broken Links and Missing Files: Incorrectly configured URLs, deleted files, or missing images can lead to 404 errors.
- Mixed Content Errors: Incorrect SSL/HTTPS settings can cause mixed content issues, leading to security warnings in browsers.
- PHP Errors: Deprecated or incompatible PHP versions can cause fatal errors or warnings on your site.
- Memory Limit Exhaustion: If your site exceeds the server’s memory limit, it can crash or display errors.
- Misconfigured .htaccess File: A corrupted or misconfigured .htaccess file can lead to issues like internal server errors.
- Security Issues: Hacked sites or vulnerabilities due to outdated software can cause severe disruptions.
WordPress Troubleshooting – Common Errors
Some of the most common errors you may experience with WordPress include the following:
- 403 Forbidden Error: This error indicates that the server is refusing to fulfill the request, typically due to incorrect file permissions or a corrupted
.htaccessfile. - 404 Not Found Errors: Occurs when a page is not found, often due to broken links, incorrect permalink settings, or missing pages.
- 429 Too Many Requests: Occurs when a user or bot is making too many requests in a short period, leading to server overload. This is often caused by security plugins or poorly configured servers.
- 502 Bad Gateway Error: Typically caused by server miscommunications, this error occurs when a server acting as a gateway or proxy receives an invalid response from another server, often due to server overload or connectivity issues.
- 503 Service Unavailable: This error usually happens when the server is temporarily overloaded or under maintenance. It can be caused by resource-intensive plugins, server issues, or DDoS attacks.
- 504 Gateway Timeout: This error indicates that the server took too long to respond, often due to slow server performance or issues with a third-party service.
- Broken Links and Missing Images: These issues arise from incorrect URLs, deleted files, or migration issues, leading to 404 errors and missing content.
- Connection Timed Out: This error occurs when the server is taking too long to respond, often due to overloaded servers (typically on shared hosting environments), resource-intensive plugins or themes, or inadequate hosting plans.
- Error Establishing a Database Connection: This occurs when WordPress cannot connect to the database, usually due to incorrect database credentials, a corrupted database, or a server issue.
- Fatal Error: Maximum Execution Time Exceeded: This happens when a script exceeds the maximum execution time set on the server, often during plugin or theme updates.
- HTTP Error During Image Upload: When uploading images, WordPress may show a generic “HTTP error.” This can result from memory issues, incompatible file types, or server settings.
- Internal Server Error (500): A generic server error that can be caused by plugin conflicts, corrupted .htaccess files, PHP memory limits, or server configuration problems.
- Locked Out of WordPress Admin (wp-admin): Occurs when a user cannot access the admin dashboard, usually due to incorrect login credentials, plugin conflicts, or security measures like IP blocking.
- Memory Exhausted Error: This occurs when a WordPress site exceeds the server’s allocated memory limit, usually caused by heavy plugins or themes. It is often solved by increasing the PHP memory limit in the
wp-config.phpfile. - Mixed Content Error: This happens when a site is loaded over HTTPS, but some resources (e.g., images, scripts) are still being served over HTTP, often due to improper SSL settings, leading to security warnings and potentially blocking content. This can cause security warnings in browsers.
- Stuck in Maintenance Mode: After an update, the site can get stuck in maintenance mode due to an incomplete update process.
- Syntax Error: Occurs when there is an error in the PHP code, usually after editing theme or plugin files, and can lead to a site crash.
- White Screen of Death (WSOD): The site shows a blank white screen, often due to PHP errors, memory limit exhaustion, plugin conflicts, or theme issues.
Follow the processes and tutorials described in this section to diagnose and fix these common errors and issues.
![]()
Refer to this comprehensive WordPress Glossary if you need help understanding WordPress terminology.

Checklist: WordPress Troubleshooting
Use the checklist below to assess, diagnose, and troubleshoot common WordPress issues, errors, and problems:
1. Backup Your Website
Before making any changes, always create a full backup of your site, including files and the database.
2. Identify the Problem
- Error Messages: Note any error messages or codes displayed on your website, strange behaviors, or recent changes that might have triggered the issue.
- Symptoms: Record any unusual behavior, such as slow performance, broken pages, or plugin malfunctions.
3. Check Recent Changes
Review any recent updates to plugins, themes, or WordPress core. Roll back if necessary to identify if the change caused the issue.
4. Check Plugin Conflicts
- Deactivate All Plugins: Temporarily deactivate all plugins to see if the issue persists.
- Reactivate Plugins One by One: If the problem is resolved, gradually reactivate each plugin to identify the culprit.
5. Switch to a Default Theme
- Temporarily switch to a default WordPress theme to check if the theme is causing the problem and to rule out theme-related issues.
6. Review Server Error Logs
- Access the server’s error logs via your hosting control panel or FTP to identify any PHP errors or server-side issues.
7. Increase PHP Memory Limit
- If you’re facing memory-related issues, increase the PHP memory limit by editing the
wp-config.phpfile.
8. Check for .htaccess Issues
- Temporarily rename the
.htaccessfile to see if it’s causing the problem. If this resolves the issue, regenerate the.htaccessfile by resetting (resaving) your permalinks in WordPress.
9. Clear Caches
- Clear browser cache, WordPress caching plugins, and CDN caches to ensure that you are viewing the most up-to-date version of your site.
10. Check File Permissions
- Ensure that the correct permissions are set for WordPress files (644) and directories (755) on your server.
11. Verify Site URL and SSL Configuration
- Double-check your WordPress and Site Address (URL) settings in the dashboard under Settings > General, and ensure all URLs are correctly using HTTPS if applicable.
12. Update Everything
- Ensure WordPress core, themes, and plugins are updated to their latest versions.
13. Run a Security Scan
- Use a security plugin to scan your site for malware, vulnerabilities, or other security issues.
14. Test on a Staging Environment
- If possible, replicate the issue on a staging site to test without affecting your live website.
15. Restore Backup
- If all else fails, restore your website to a previous backup taken before the issue occurred.
16. Contact Hosting Support
- If the issue still persists after following all steps, contact your hosting provider for further assistance and support, as the problem might be server-related.
WordPress Troubleshooting Process
WordPress comprises of a number of components, including core WordPress files, database, plugins, and themes. Generally, when troubleshooting problems with WordPress, the goal is to determine what is causing the problem by systematically isolating, testing, and disabling each of these components until the problem is uncovered.
If you experience errors with your WordPress site, follow the WordPress troubleshooting process shown in the flowchart below to run diagnostics and hopefully resolve the problem …

Systematic WordPress Troubleshooting
The best way to diagnose and repair problems or issues is to follow a systematic process. We recommend following the process below when troubleshooting problems with your WordPress site:
Step 1: Disable & Troubleshoot Plugins
Most problems in WordPress are caused by plugins, so plugins are the logical place to start your diagnostics.
Some of the more common problems you may experience during updates or installations may be incompatibilities with other installed plugins, conflicts between newer plugin versions and older WordPress installations, or vice-versa (i.e. outdated versions of the plugin and newer versions of WordPress), etc.
Disabling your plugins allows you to determine very quickly if a plugin is causing you issues.
How To Disable WordPress Plugins
If you can log into your WordPress administration area, go to Plugins > Installed Plugins to access your WordPress Plugins page …

(Plugins|Plugins Menu|WordPress Plugins Menu} – Installed Plugins)
Click on Plugin in the table header to select all plugins …
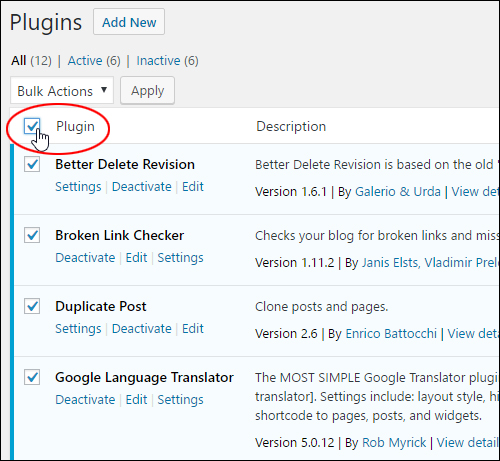
(Select all plugins)
Select ‘Deactivate’ from the drop down menu (1) and click Apply to disable all of your plugins (2) …
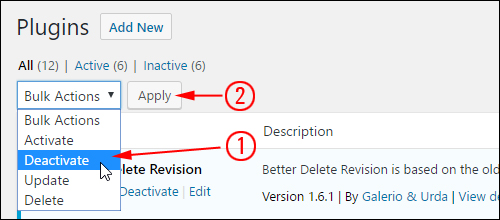
(Deactivate your plugins)
All of your plugins should now be deactivated …
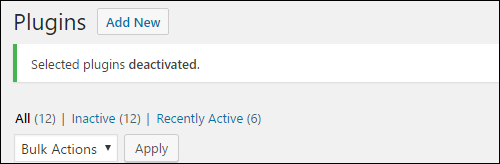
(All plugins should be deactivated)
If you cannot access your WordPress ‘Plugins’ screen via your WordPress Dashboard, log into your site using cPanel or FTP and locate the ‘Plugins’ folder …
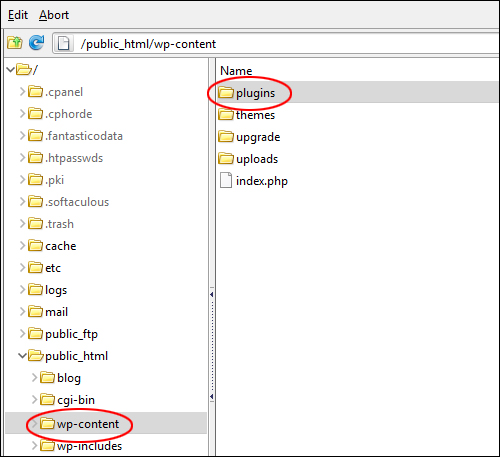
(Locate your plugins folder)
Right-click on your ‘plugins’ folder and select ‘Rename’ …
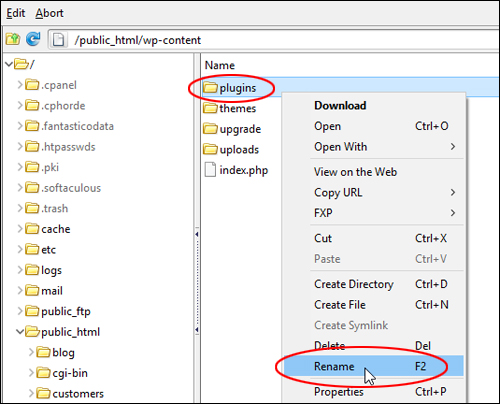
(Rename your plugins folder)
Rename the ‘Plugins’ folder (e.g. rename it to something like “plugins-old”) …
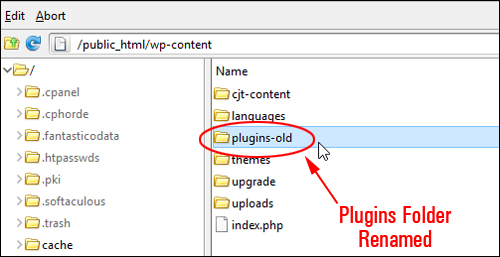
(Plugins folder renamed)
All of your plugins will be deactivated. You can check this by going into your WordPress administration area and viewing the ‘Plugins’ section …
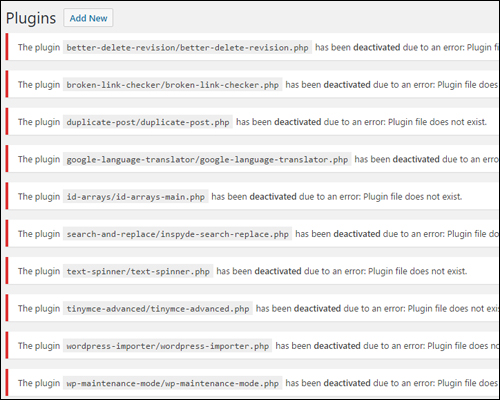
(All plugins have been force-deactivated)
To remove all the “plugin error” messages from your screen simply refresh the page or click on the Plugins > Installed Plugins menu …
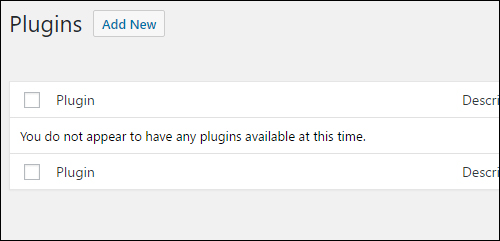
(Refresh page to remove error messages)
![]()
To restore your plugins, go back into your FTP or cPanel screen and rename your ‘plugins’ folder back to the original name (i.e. ‘plugins’). All the plugins you have previously installed will display again in your ‘Plugins’ screen as ‘inactive’ …
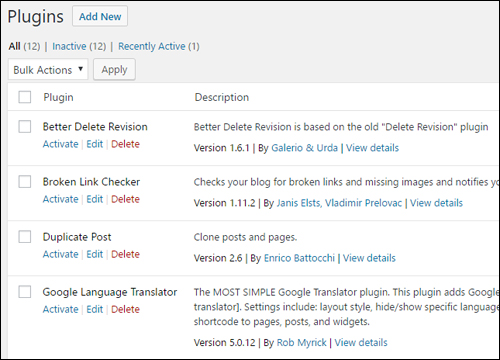
(You can restore your plugins by renaming your ‘plugins’ folder)
After all of the plugins on your site have been disabled, check to see if the issue has been resolved.
If the issue has been resolved, then you can confidently assume that the problem has been caused by a plugin.
Reactivate your plugins one at a time, and check after each activation to see if the problem returns. When the problem returns, you will have isolated the plugin that is causing the issue.
If the plugin requires updating, update the plugin and see if the problem still persists. If the plugin does not require an update or the problem still persists after upgrading the plugin, then leave the plugin deactivated, or delete it from your “Plugins” folder. You may also want to check if the plugin developer has a support forum or blog and continue investigating issues in those channels.
Continue reactivating and testing your remaining plugins in case there are multiple plugins causing the issue.
If the problem has been fully resolved after all plugins have been reactivated (except, of course, for any problem plugins), then you have isolated and identified the problem.
For additional information on troubleshooting plugin-related issues, see the tutorial section below:
Step 2: Disable & Troubleshoot Themes
If the problem persists after you have disabled all of your plugins , the next step is to examine whether or not the issue is being caused by your active WordPress theme.
To troubleshoot a theme, leave all plugins disabled, then activate the default WordPress theme supplied with your installation to disable the one that is currently active.
Unless you have edited or customized the default theme, it should not cause any issues, as the theme has been developed, tested and approved by WordPress themselves …

After enabling the default theme, re-test your site. If the problem has been resolved, then reactivate your plugins and investigate the theme further.
Have you made any recent modifications to the theme?
Is there an updated version of the theme available?
Contact the theme developer and inform them of the problem. If the theme developer provides a user forum, ask if anyone else has experienced the same issue.
If you cannot access your WordPress ‘Themes’ screen via the WordPress Dashboard, log into your site using cPanel or FTP and follow the same process described in Step 1 to rename your active theme folder and deactivate your existing theme.
Step 3: Check WordPress Database
If the problem is not caused by a plugin or theme, the next step is to check to see if the issue is being caused by a WordPress database error.
WordPress database errors may result from server activity, or from security threats.
If you suspect the error may be caused by an issue related to the database, try performing a Database maintenance task, such as repairing or optimizing your tables to see if this fixes the issue.
To learn more about WordPress Database Management, see the tutorial module below:
If it does not solve the issue, see the other troubleshooting tutorials in this module, or continue investigating the problem by taking the next step below.
Step 4: Check WordPress Installation Files
Sometimes server files can become corrupt and cause problems, or the problem may result from security threats, such as hacking activity, malware, etc.
Maybe your site files have become corrupted, or you have accidentally deleted something on your site that is causing the issue.
If you suspect the error may be caused by an issue related to your WordPress installation files, see the other troubleshooting tutorials in this module, or go through your ‘file maintenance’ process.
To learn more about WordPress File Management, see the tutorial section below:
If the above does not solve the issue, then continue investigating the problem by taking the next step below.
Step 5: Check Your Web Hosting
Normally, if the problem is related to your server, you would know right away if the problem was severe enough to disrupt normal service, especially if you have other sites hosted on the same server, as all of your sites would be similarly affected.
Problems can also be related to a security threat, especially if your site has been compromised by a hacker or a malicious software program.
If none of the previous steps can help you identify and fix the issue, then contact your webhosting provider to see if they are aware of any issues affecting the normal running of your server.
If your server is working fine, then proceed to the next step below.
If The Problem Still Persists …
Option #1 – Check The Online Help Resources
There are many useful WordPress help resources available online, such as forums and groups where you can search for solutions and fixes to most WordPress problems.
To learn about help resources for troubleshooting WordPress problems, see the tutorial below:
Option 2: Reinstall WordPress
If the problem still persists after testing all other options and you have recent backups of your site, then a simple and cost-effective option may be to reinstall a clean version of WordPress on your site and re-import all of your files.
To learn how to reinstall WordPress on your site, see the tutorial below:
![]()
Sometimes corrupted files cannot be overwritten by newer files or removed from your server.
If this happens, you will need to delete your web hosting account and perform a completely new site installation on your domain. Contact your hosting provider for advice and assistance should this happen.
To learn how to delete your WordPress site, see the tutorial below:
Option #3 – Get Professional Help
If you cannot find a solution to your problem, refer to the Help Resources tutorial or search online. If you can’t find a solution to your problem online and don’t want to delete your WordPress site (e.g. you have no backups), then your last option is to ask a professional for help.
This could be your webhosting provider, your webmaster, or a professional WordPress support service provider.
If you need help finding a professional WordPress service provider, search online or visit the WordPress directory of services below:
Next Section:
Now that you are familiar with the WordPress troubleshooting process, click on the link below to learn more about tools that can help you troubleshoot problems, issues, and errors with your WordPress site:
![]()
WordPress Troubleshooting Tutorials
Refer to the tutorials below if you experience any other issues with WordPress:

How To Redirect Links In WordPress

How To Fix The WordPress ‘Are You Sure You Want To Do This?’ Error

WP Total Audit – Find And Fix Common WordPress Errors

How To Fix The Page Isn’t Redirecting Properly Error In WordPress

How To Fix A Corrupted .htaccess File

How To Fix A 500 Internal Server Error In WordPress

How To Fix WordPress Fatal Errors

WordPress Troubleshooting Tools
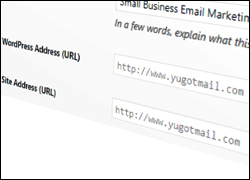
How To Fix Can’t Change WordPress Website Address – Greyed Out URLs
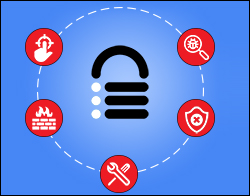
MalCare Security Service: One-Stop WordPress Security Solution
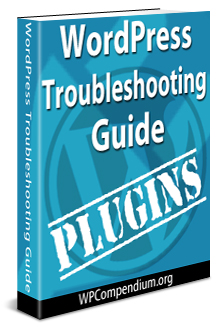
WordPress Plugin Troubleshooting Guide

How To Detect And Repair Broken Links In WordPress

How To Fix WordPress 403 Forbidden Error

WordPress Troubleshooting Help Resources

How To Fix WordPress Keeps Logging Out Problem

What Causes WordPress Errors?

Monitor Website Health From Your WordPress Dashboard

How To Fix WordPress Database Is Too Large To Back Up Issue

WordPress Troubleshooting: Unable To Log Into WordPress Administration

How To Fix WordPress Stuck On “Briefly Unavailable For Scheduled Maintenance” Error

How To Fix The WordPress Posts Returning 404 Not Found Error
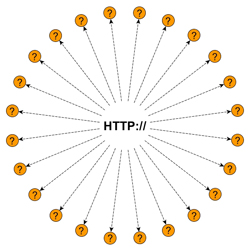
Trackerly – Link Redirection Management And Tracking Tool
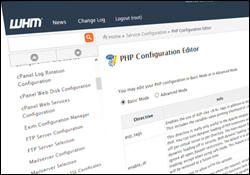
How To Increase WordPress File Upload Size
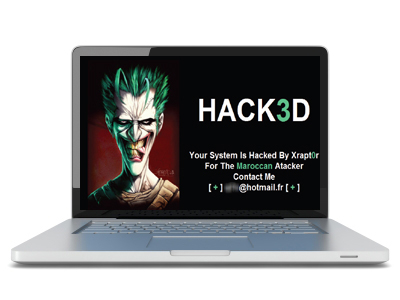
Backup Creator – WordPress Backup Plugin
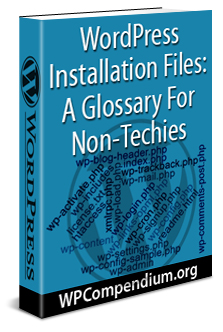
WordPress Installation Files: A Glossary For Non-Techies

How To Fix WordPress Error Establishing A Database Connection

WordPress Recovery Mode
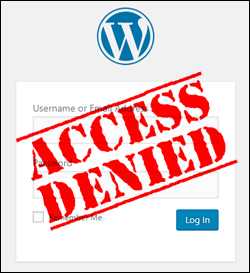
How To Fix Problems Accessing Your WordPress Admin Area

How To Fix The WordPress White Screen Of Death Error

How To Tell What PHP Version Your Server Is Running
***

(Source: Pixabay)
***
"I have used the tutorials to teach all of my clients and it has probably never been so easy for everyone to learn WordPress ... Now I don't need to buy all these very expensive video courses that often don't deliver what they promise." - Stefan Wendt, Internet Marketing Success Group
***